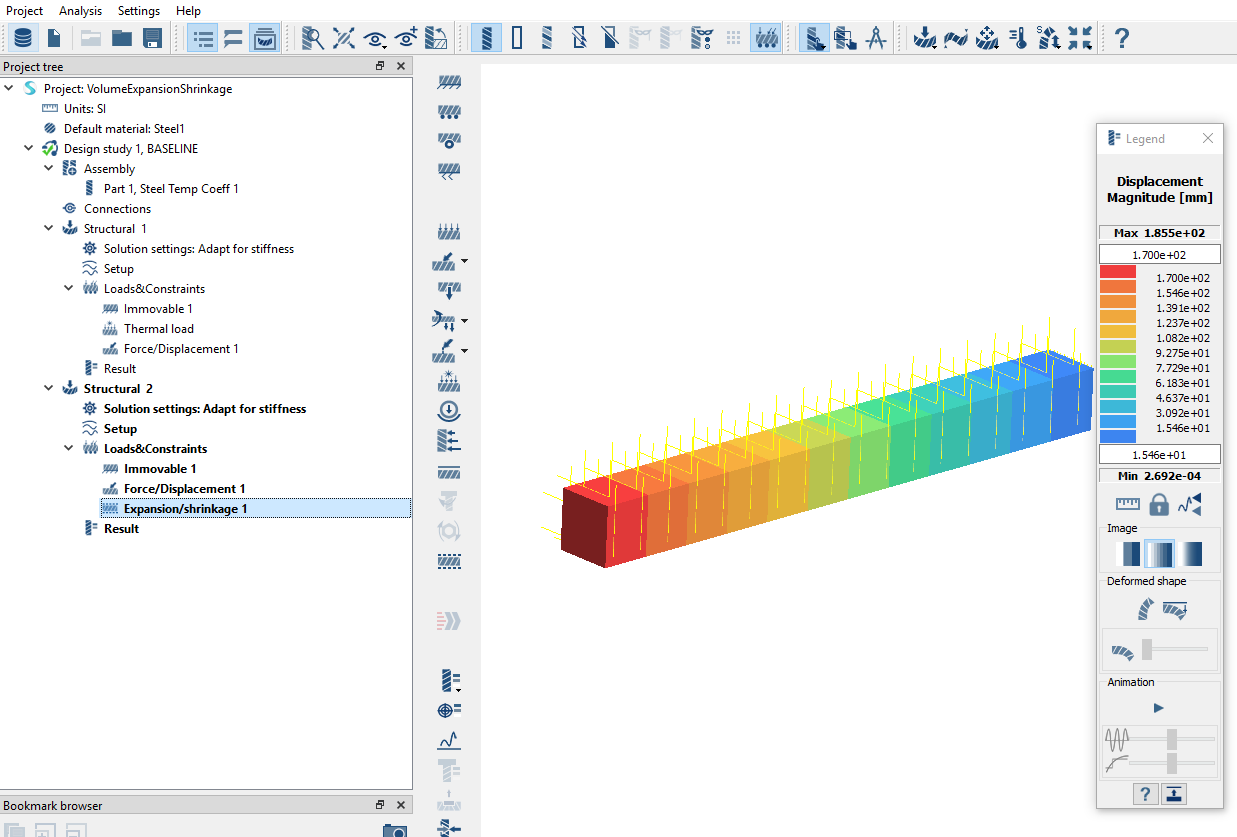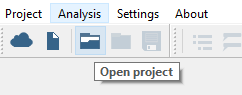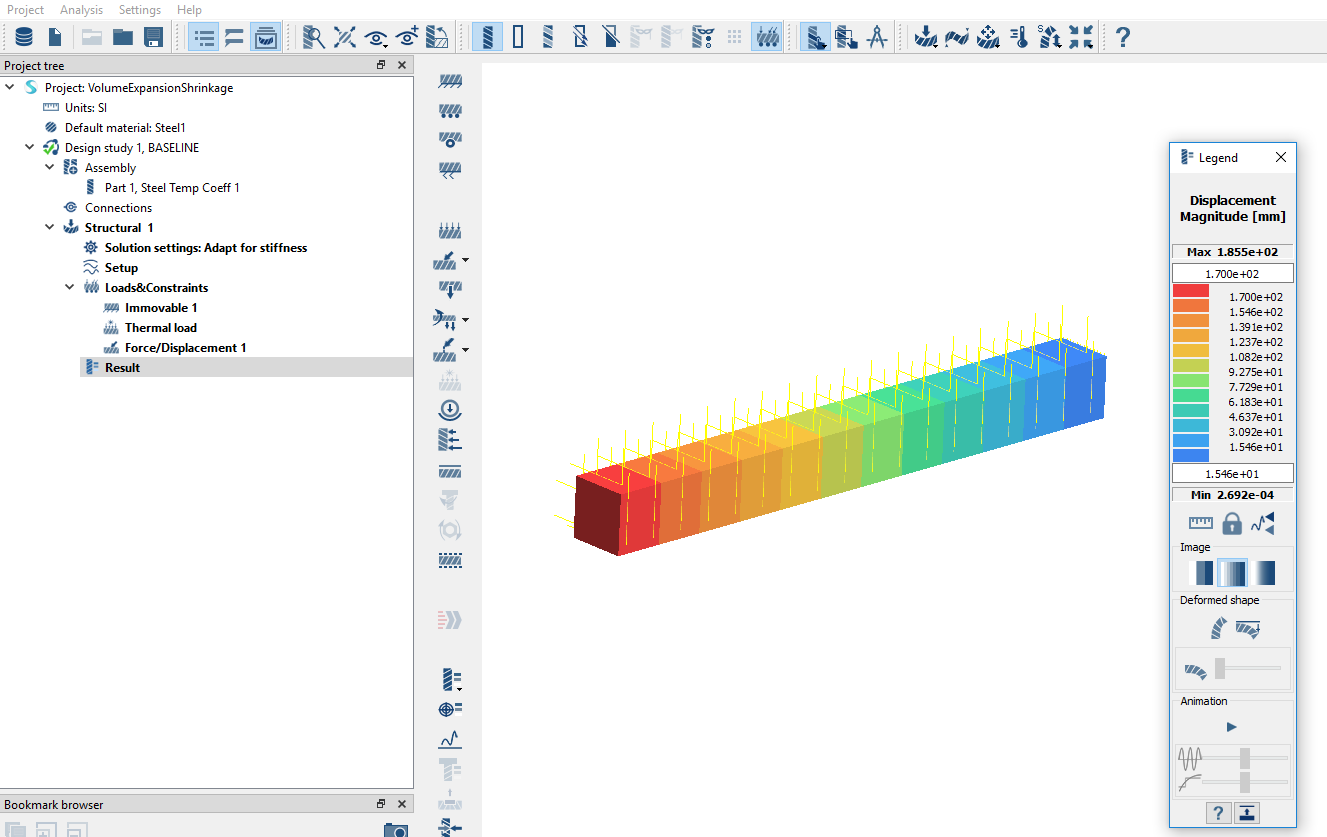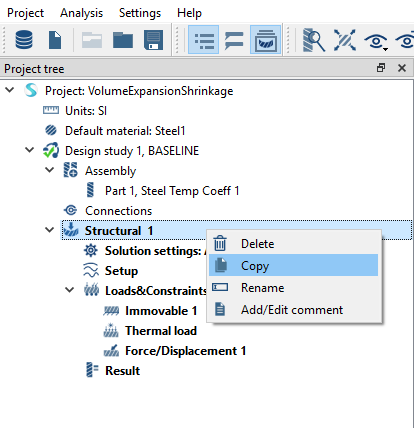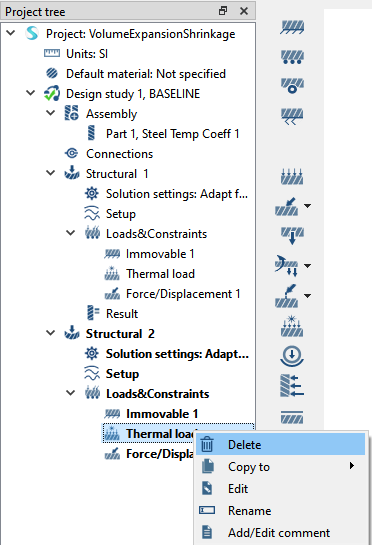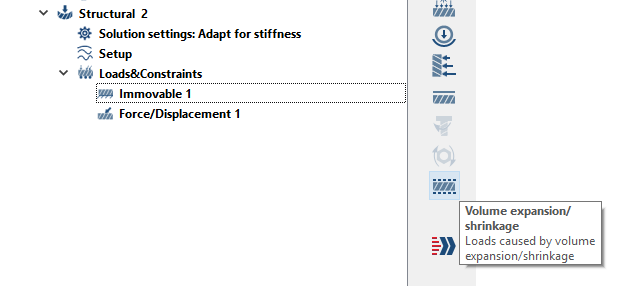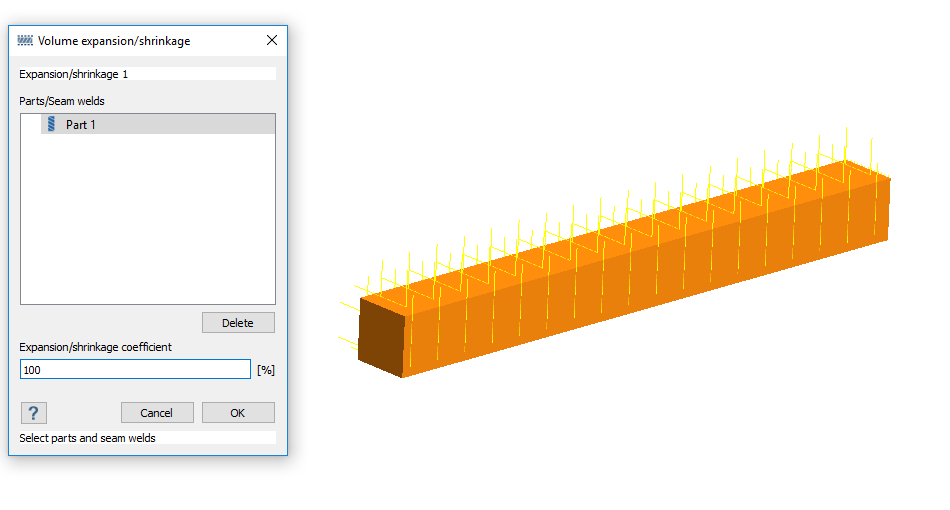Volume Expansion/Shrinkage
Add volume expansion/shrinkage to a subcase.
Purpose
- Learn how to create volume expansion/shrinkage.
- Volume Expansion/Shrinkage is a part level load and has a similar effect as thermal expansion on the body. Compare 100% volume expansion to a thermal load of 1 with thermal expansion coefficient of 1 [1/ ⁰ C].
Model Description
- VolumeExpansionShrinkage.ssp
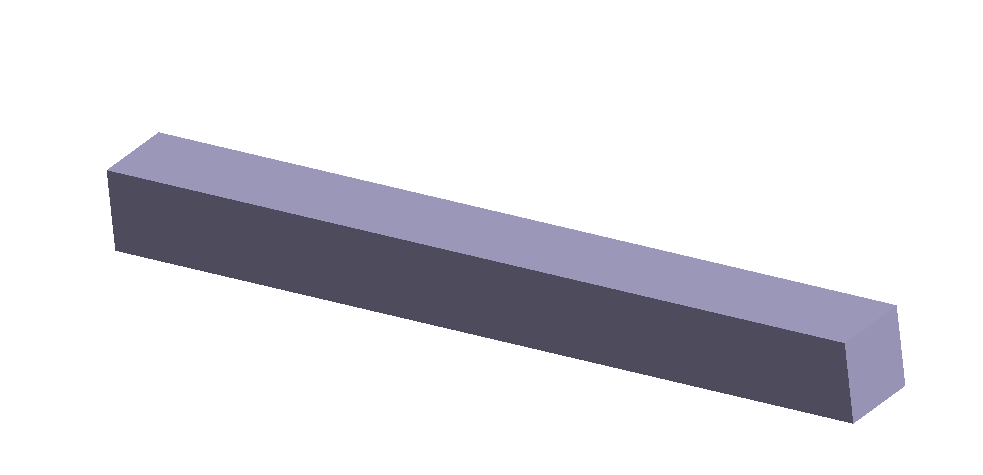
- Material is set to 'Steel Temp Coeff 1' for all parts.
- Linear static analysis with thermal load of 1 degree C with results. You will use these results as a reference for the subcase with volume expansion/shrinkage.
Open Project
Open the SimSolid project file.
Review Model
Review the model and its material properties.
Copy Analysis
Copy Structural 1 to Structural 2 and delete the thermal load.
Create Volume Expansion
Add volume expansion to the model.
Run Analysis
Solve the analysis.
- In the Project Tree, open the Analysis Workbench.
-
Click
 (Solve).
(Solve).
Review Results
Plot displacement magnitude and compare with Structural 1 (thermal load).