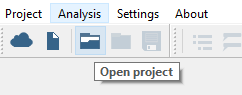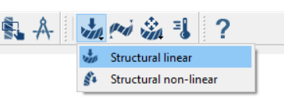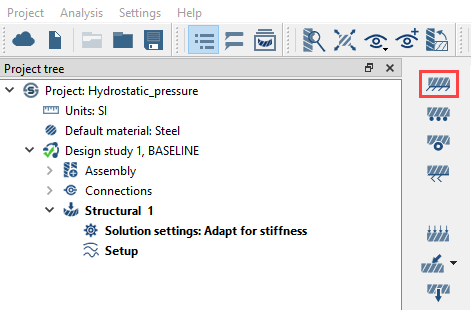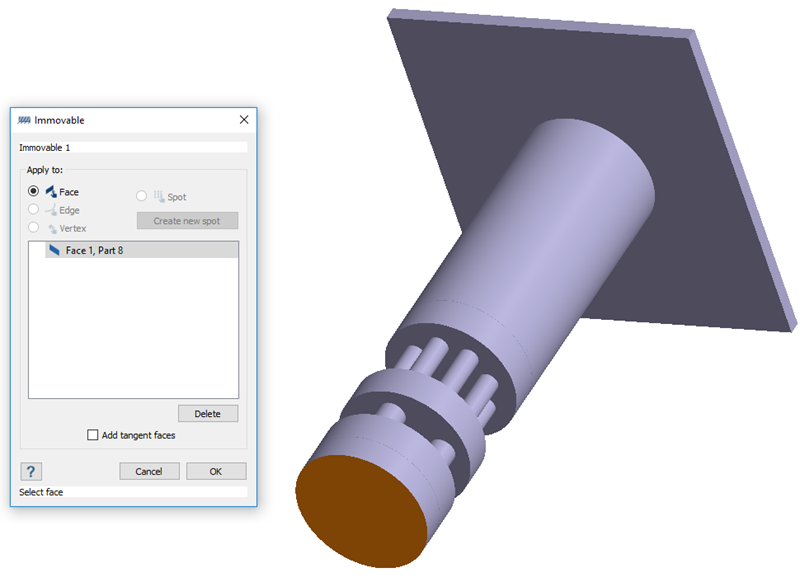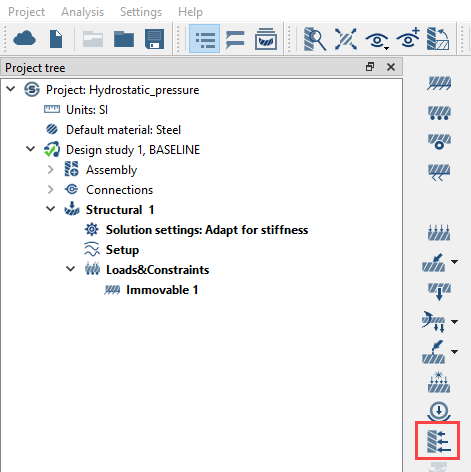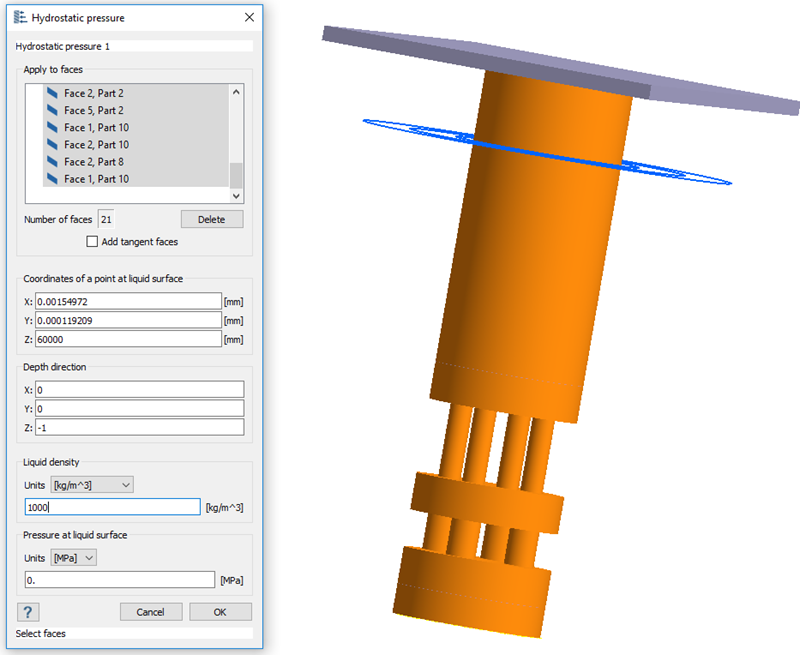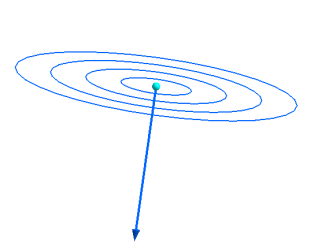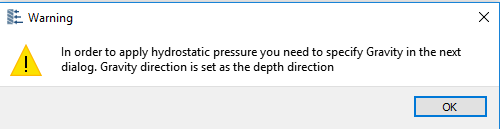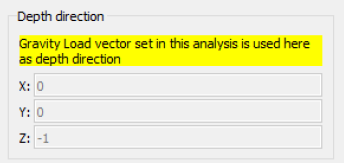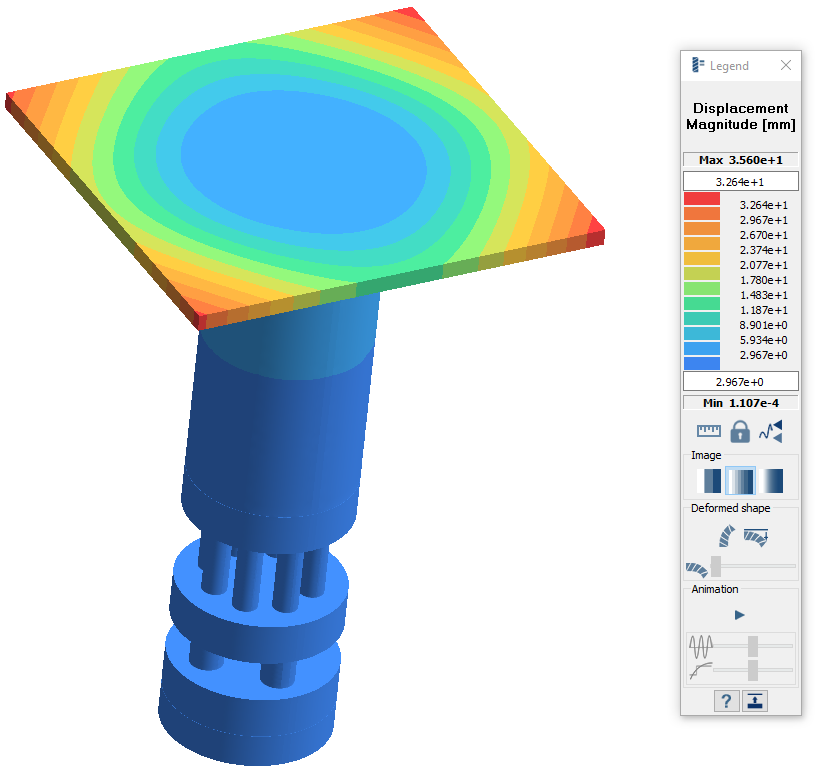Hydrostatic Pressure
Create hydrostatic pressure in SimSolid.
Purpose
- Learn how to create a Hydrostatic Pressure load.
Model Description
- HydrostaticPressure.ssp
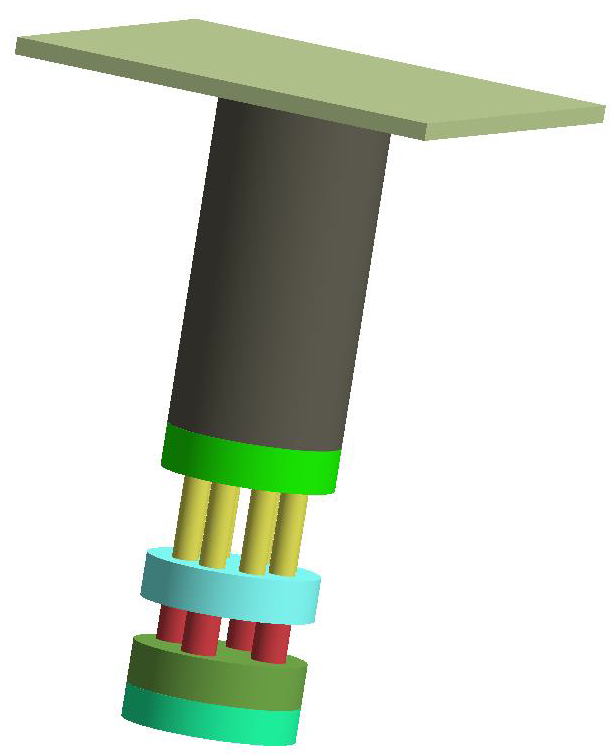 Figure 1.
Figure 1. - Material is set to Steel for all parts.
- Regular connections with 3mm gap and penetration tolerance.
- Bonded contact conditions are created automatically.
Open Project
Open the SimSolid project file.
Create Structural Linear Analysis
Create a structural linear analysis with immovable constraints and a handlebar load.
Apply Constraints
Create an immovable support.
Apply Hydrostatic Pressure
Run Analysis
Solve the analysis.
- In the Project Tree, open the Analysis Workbench.
-
Click
 (Solve).
(Solve).
Review Results
Plot displacement magnitude contour.