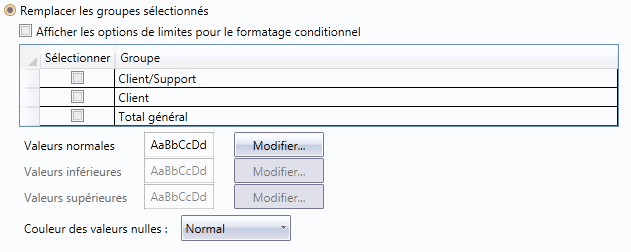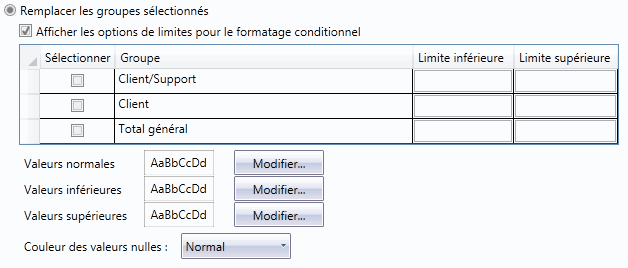Fenêtre Mesures du récapitulatif
Servez-vous de cette fenêtre pour consulter ou modifier les champs de mesure d'un récapitulatif. Vous pouvez aussi spécifier toute surbrillance d'exception désirée à l'aide des onglets de cette fenêtre.
Remarques :
-
Si vous souhaitez ajouter ou supprimer des clés, servez-vous de la fenêtre Ajouter/Supprimer des champs.
-
Si vous souhaitez modifier l'ensemble des champs du récapitulatif, servez-vous de la fenêtre Tous les champs du récapitulatif.
Affichage de la fenêtre Mesures
Procédure à suivre :
-
Accédez à Conception du récapitulatif.
-
Choisissez un récapitulatif via le sélecteur de récapitulatifs. Les propriétés du récapitulatif sont affichées dans la fenêtre Récapitulatif.
-
Sélectionnez Mesures via le ruban de la Conception du récapitulatif.
-
Sélectionnez un champ de mesure via le sélecteur. Les onglets et les propriétés du champ s'affichent.
Onglets des champs de mesure
Onglet Général
|
Champ |
Description |
|
Title |
Accepte une chaîne représentant le titre de colonne. Les titres de colonne doivent respecter les conventions de désignation applicables aux récapitulatifs et autres objets. Monarch Classic les définit par défaut en fonction du nom du champ utilisé pour la création de la colonne du récapitulatif. Remarque : Pour changer le titre d'une colonne, commencez par désélectionner l'option « Utiliser le titre par défaut », puis entrez le nouveau titre dans la zone Titre. |
|
Largeur |
Accepte une valeur représentative de la largeur de la colonne à l'écran. Si la largeur d'une colonne récapitulative numérique est insuffisante à l'affichage des valeurs d'une colonne, cette colonne affiche une série de carrés (####). Pour les colonnes de caractères et de date, les valeurs trop longues sont tronquées à l'écran. |
|
Affichage : Masqué |
Si cette case est cochée, la colonne récapitulative correspondante est masquée. Une mesure masquée peut toujours servir au tri. Même si une colonne de mesure est masquée, la présence de la mesure en soi continue généralement à produire un effet : par exemple, les lignes blanches et/ou de sous-total spécifiées pour une mesure masquée produisent toujours l'apparition de lignes dans le récapitulatif. Remarque : Les colonnes masquées ne s'exportent pas. |
|
Utiliser le titre par défaut |
Lorsque cette case est cochée, le titre par défaut, défini en fonction du nom du champ utilisé pour générer la colonne récapitulative, est utilisé. Si vous désirez entrer un autre titre, commencez par désélectionner cette option. |
|
Paramètres d'affichage |
Vous permet de définir des paramètres d'affichage personnalisés pour la mesure. Vous pouvez définir le nombre de décimales, le format (par ex. devise) et l'alignement (à gauche, centré ou à droite). |
 REVENIR AUX ONGLETS DES CHAMPS DE MESURE
REVENIR AUX ONGLETS DES CHAMPS DE MESURE
Onglet Formule
L'onglet Formule propose différents calculs disponibles à la création d'une mesure.
|
Champ |
Description |
|
Champs |
Affiche la liste de tous les champs disponibles à l'expression de la mesure. Remarque : Lorsque vous cliquez sur un champ sans relâcher le bouton de la souris, son type de champ s'affiche au bas de la boîte de dialogue. |
|
Opérateurs |
Affiche la liste des opérateurs disponibles. Cette liste comprend également les parenthèses, les crochets (pour les valeurs de date), les guillemets (pour les chaînes de caractères), ainsi que des crochets de commentaire spéciaux. Remarque : Lorsque vous cliquez sur un opérateur sans relâcher le bouton de la souris, une brève description s'affiche au bas de la boîte de dialogue. |
|
Fonctions |
Affiche la liste des fonctions disponibles. Lorsque vous cliquez sur un regroupement, sa syntaxe et une brève description de la fonction s'affichent au bas de la boîte de dialogue. Pour plus de détails, voir Utilisation des regroupements. |
|
Expression |
Accepte une expression de champ calculé correcte. Les expressions de champ calculé admettent un maximum de 32 768 caractères. Elles peuvent contenir des noms de champ, des opérateurs, des fonctions et des constantes. |
|
Insérer |
Insère le champ, l'opérateur ou le regroupement actuellement mis en surbrillance à l'emplacement indiqué par le curseur dans la zone Expression. Un double clic sur le champ, l'opérateur ou le regroupement produit le même résultat. |
 REVENIR AUX ONGLETS DES CHAMPS DE MESURE
REVENIR AUX ONGLETS DES CHAMPS DE MESURE
Onglet Coloration et limites
Cet onglet sert à spécifier les options de couleur des champs-clés du récapitulatif.
Options de l'onglet
|
Champ |
Description |
|
Coloration par défaut définie pour le récapitulatif |
Sélectionnez cette option pour utiliser les valeurs par défaut qui ont été définies. Les préférences par défaut peuvent être définies via l'assistant Préférences du récapitulatif. |
|
Remplacer pour toute la colonne |
Sélectionnez cette option pour remplacer les valeurs par défaut et définir les couleurs pour la colonne-clé actuellement sélectionnée. Si vous cliquez sur cette option, un échantillon de couleurs s'affiche au départ. Cliquez sur Modifier dans la zone d'aperçu pour afficher la boîte de dialogue Propriétés des couleurs, puis utilisez la boîte de dialogue pour définir la couleur du texte, la couleur de remplissage, le style de motif et la couleur du motif.
|
|
Remplacer pour les groupes sélectionnés |
Sélectionnez cette option pour remplacer les valeurs par défaut et définir les couleurs pour des groupes spécifiques. Si vous cliquez sur cette option, une liste de groupes s'affiche :
Sélectionnez les groupes que vous souhaitez colorer puis cliquez sur Modifier à côté de la zone d'aperçu des valeurs normales pour afficher la boîte de dialogue Propriétés des couleurs. Servez-vous de cette boîte de dialogue pour définir la couleur du texte, la couleur de remplissage, le style de motif et la couleur du motif. Sélectionnez également des valeurs pour Couleur des valeurs nulles afin de définir la couleur des champs de valeurs nulles. Définition des couleurs pour le formatage conditionnelSi vous souhaitez définir des couleurs pour le formatage conditionnel, cliquez sur Afficher les options de limites pour le formatage conditionnel. L'écran vous permettra d'indiquer les limites inférieure et supérieure pour chaque groupe :
Sélectionnez les groupes que vous souhaitez colorer puis saisissez les valeurs des limites inférieure et supérieure. Cliquez sur la flèche pointant vers la droite à côté des zones d'aperçu des Valeurs normales, Valeurs inférieures et Valeurs supérieures pour afficher la boîte de dialogue Propriétés des couleurs. Servez-vous de cette boîte de dialogue pour définir la couleur du texte, la couleur de remplissage, le style de motif et la couleur du motif. Sélectionnez également des valeurs pour Couleur des valeurs nulles afin de définir la couleur des champs de valeurs nulles.
|
 REVENIR AUX ONGLETS DES CHAMPS DE MESURE
REVENIR AUX ONGLETS DES CHAMPS DE MESURE