Création de champs de recherche
Un champ calculé reposant sur une recherche assure une « recherche de table » par laquelle la valeur d'un champ d'entrée désigné est comparée à une table de recherche. Si une valeur d'entrée correspondante est identifiée dans la table de recherche, la sortie correspondante est utilisée. En l'absence de valeur correspondante, la sortie est soit identique à la valeur d'entrée, nulle ou une valeur par défaut. Les comparaisons peuvent être soumises au respect de la casse ou non.
La commande centrale de la page de recherche est la table de recherche elle-même. Il s'agit d'une grille dans laquelle l'utilisateur spécifie les paires valeur d'entrée/valeur de sortie désirées. La grille peut être peuplée de diverses manières : à l'aide des touches du clavier, à l'aide du bouton « Valeurs du champ d'entrée », par Copier-Coller en passant par le Presse-papiers ou à l'aide du bouton Ajouter pour l'ajout de lignes. Les valeurs d'entrée et/ou de sortie incorrectes peuvent s'afficher en rouge (s'il est impossible de les interpréter en fonction du type de données du champ d'entrée ou de sortie).
Remarques :
-
Remarque : Si vous devez créer plusieurs champs similaires, la définition du premier peut vous aider à gagner du temps. Voir Reproduction des champs pour plus de détails.
-
Pour l'entrée manuelle rapide de données au clavier, une ligne supplémentaire blanche est toujours prévue au bas de la grille. L'astérisque (*), dans l'en-tête de ligne, indique qu'il s'agit d'une ligne spéciale, dite d'« ajout automatique ». Chaque fois que vous appuyez sur la touche Tab, la cellule active progresse le long de la ligne puis au début de la ligne suivante pour faciliter autant que possible la saisie de données.
Création de champs calculés reposant sur une recherche
-
Procédez comme suit :
-
Sélectionnez Champs de recherche via le ruban de la Conception du tableau, puis sélectionnez Cliquer pour ajouter un champ de recherche.
-
Sélectionnez Ajouter via le ruban de la Conception du tableau, puis sélectionnez Champ de recherche.
La fenêtre Propriétés du champ de recherche s'affiche.
-
Sous l'onglet Général, entrez le nom à donner au champ calculé dans la case Nom, puis cliquez sur la coche verte
 pour accepter.
pour accepter.
Les noms de champ sont limités à une longueur maximale de 62 caractères. Les caractères majuscules et minuscules sont admis, de même que les espaces et signes de ponctuation, à l'exception du point (.), du point d'exclamation (!), de l'accent grave (`) et des crochets ([]). Tous les caractères sont admis en début de nom, à l'exception de l'espace et du trait de soulignement (_). S'il est précédé d'espaces, le nom est accepté, mais les espaces de tête sont omis.
Remarque : Si vous choisissez d'appliquer les règles DBF, vos noms de champ doivent être conformes aux conventions de désignation dBASE III. Ils sont limités à 10 caractères ; les caractères alphanumériques et le trait de soulignement (_) sont admis. Le premier caractère doit être alphabétique. Les espaces et les signes de ponctuation ne sont pas admis.
-
Dans la liste déroulante Type, sélectionnez le type de champ approprié : Caractère, Date/heure, Numérique ou Mémo. Pour une description de toutes ces options, consultez la rubrique Modification d'un type de champ.
-
Pour les champs numériques, spécifiez la précision décimale dans la zone Décimales. Entrez le nombre de décimales à calculer pour le champ. Veillez à ce que la longueur des données (décrite plus haut) couvre bien les parties entière et décimale du plus grand nombre susceptible d'être renvoyé par l'expression du champ.
-
Dans la liste déroulante Format, sélectionnez le paramètre désiré. Les options de format proposées dépendent du type de champ sélectionné à l'étape 5. Ainsi, si vous sélectionnez le type de champ Date/heure, les options proposées sont : Général, Date courte, Date longue, Date courte et heure, Date longue et heure, et Heure. Si vous sélectionnez le type Numérique, les options de format seront : Général, Milliers, Devise, Pourcentage et Période. Pour le type Caractère ou Mémo, seule l'option de format Général est disponible. Pour une description de toutes ces options de format, consultez la rubrique Modification d'un type de champ.
-
Entrez la largeur de colonne désirée dans la zone Largeur d'affichage. Le paramètre Largeur d'affichage n'affecte que l'apparence des données à l'écran. Il n'a aucune incidence sur les données sous-jacentes. Si la largeur de colonne d'un champ de caractères ou d'un champ de date ne suffit pas à la valeur du champ, cette valeur est tronquée à l'écran. Si la largeur de colonne d'un champ numérique est inférieure à celle d'une valeur du champ, cette valeur est représentée par une série de carrés (####).
-
Spécifiez l'alignement du champ calculé en sélectionnant l'une des options suivantes :
-
-
Gauche : spécifie un alignement à gauche.
-
Droite : spécifie un alignement à droite.
-
Centre : spécifie un alignement centré.
-
-
Cochez la case Masqué pour que le champ calculé ne soit pas visible dans la fenêtre du tableau. Pour afficher les champs masqués, il vous suffit de choisir Afficher/Masquer les champs dans le groupe Vue de l'onglet Tableau.
-
Entrez une longueur de données appropriée dans la zone Longueur des données pour spécifier la longueur maximum des données attendues dans le champ.
-
-
Définition de la longueur des données pour les champs de caractères : Les champs de caractères sont limités à une longueur de 254 caractères. Définissez une valeur suffisamment grande pour accueillir la plus longue chaîne de caractères que votre expression de champ calculé est susceptible de produire. Si la longueur de données définie ne suffit pas à l'affichage d'une valeur, cette valeur est tronquée.
-
Définition de la longueur des données pour les champs de date/heure : Monarch Classic fixe automatiquement à 8 la longueur des données des champs de date. La zone Longueur des données est grisée.
-
Définition de la longueur des données pour les champs numériques : Les champs numériques peuvent contenir jusqu'à 15 chiffres significatifs plus, facultativement, la virgule décimale et le signe de négation. Définissez une longueur de données suffisante à l'affichage du plus grand nombre, décimales comprises, que l'expression de champ calculé est susceptible de produire. À défaut, la longueur trop longue est remplacée par un blanc.
-
Définition de la longueur des données pour les champs de mémo : Les champs de mémo sont soumis à une longueur fixe de 65536 caractères. La zone Longueur des données est donc grisée.
-
-
Cliquez sur l'onglet Recherche.
-
Dans la liste déroulante Champ d'entrée, sélectionnez le champ d'entrée désiré. Les champs proposés sont ceux définis dans le modèle actif.
-
Remplissez la table de recherche.
Vous pouvez saisir manuellement les paires de recherche en indiquant les valeurs dans les colonnes Valeur d'entrée et Valeur de sortie.
Vous pouvez également cliquer sur Importer les valeurs filtrées par... pour remplir automatiquement la colonne Valeur d'entrée de la table de recherche, avec les valeurs du champ d'entrée que vous avez spécifiées. Lorsque vous cliquez sur ce bouton, la liste des filtres définis pour le champ d'entrée actuellement sélectionné s'affiche.
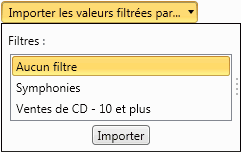
Pour importer l'ensemble des valeurs de champ, sélectionnez Aucun filtre et cliquez sur Importer.
Pour importer uniquement les valeurs filtrées, sélectionnez un filtre spécifique et cliquez sur Importer.
-
Dans la zone Correspondance, précisez les options de correspondance :
-
-
Exacte : Sélectionnez cette option pour indiquer que les valeurs de la liste des valeurs d'entrée doivent correspondre exactement à celles du champ d'entrée.
-
Valeur d'entrée dans le champ d'entrée : Sélectionnez cette option pour indiquer que le champ d'entrée ne doit que contenir les valeurs de la liste des valeurs d'entrée. (Les valeurs d'entrée ne doivent pas correspondre exactement aux champs d'entrée, mais elles doivent s'y trouver.)
-
Respect de la casse : Sélectionnez cette option pour indiquer que la casse des valeurs d'entrée doit correspondre à celle du champ d'entrée.
-
-
Dans la zone Sortie sans correspondance, précisez le comportement si aucune correspondance n'est trouvée :
-
-
Valeur du champ d'entrée : Sélectionnez cette option pour que la sortie soit la valeur du champ d'entrée en l'absence de correspondance.
-
Valeur nulle : Sélectionnez cette option pour que la sortie soit une valeur nulle (« nul ») en l'absence de correspondance.
-
Valeur : Sélectionnez cette option pour spécifier une valeur de sortie par défaut à utiliser en l'absence de correspondance, puis définissez une valeur dans la zone de texte.
-
-
Dans la zone Sortie d'entrée nulle, précisez le comportement si l'entrée est nulle :
-
-
Valeur nulle : Sélectionnez cette option pour que la sortie soit une valeur nulle (« nul ») en l'absence de correspondance.
-
Valeur : sélectionnez cette option pour spécifier une valeur de sortie par défaut à utiliser si l'entrée est nulle, puis définissez une valeur dans la zone de texte.
-
-
Cliquez sur OK pour accepter la définition de champ calculé, ou sur Annuler pour la rejeter. La boîte de dialogue Propriétés du champ se ferme.
Monarch Classic affiche le nouveau champ calculé après le dernier champ du tableau. Pour l'afficher, faites défiler le tableau jusqu'à l'extrême droite. Pour placer le champ ailleurs dans le tableau, servez-vous de la fenêtre Liste des champs depuis la Conception du tableau.


