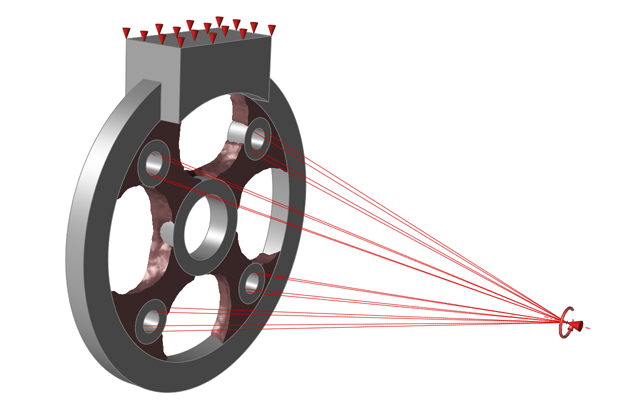固定约束
固定约束用于固定零件,当施加载荷时,其可阻止零件产生位移。使用“载荷”图标上的“施加约束”工具。
固定约束可施加在模型的一个点、一条边或一个面,或施加在孔的中心位置上。

施加固定约束
选择“施加固定约束”工具,点击一个几何特征,然后点击固定约束圆锥进行编辑。
- 您可以编辑各个固定约束,以便在一个或多个方向上实现平移或旋转。双击约束进入编辑模式。
- 分布的固定约束作用于边或面上且方向单一。您可以更改是否在“属性编辑器”中分布固定约束。
- 创建一个固定约束后,即可使用小对话框中的“移动”工具将其从模型中移除,从而在远处创建一个固定约束。
- 使用“属性编辑器”更改固定约束的名称、连接类型(刚性或柔性)和显示,以及是否和零件一起旋转。
向圆柱孔施加固定约束
向圆柱孔施加的固定约束是个特例,与向点、边或面施加的固定约束具有不同的属性。
- 使用“属性编辑器”更改固定约束的名称、连接类型(刚性或柔性)和显示,以及是否和零件一起旋转。
- 分布的固定约束作用于边或面上且方向单一。您可以更改是否在“属性编辑器”中分布固定约束。
- 您可以在“属性编辑器”中针对圆柱形固定约束启用优化。
- 您可以在“属性编辑器”中更改如何针对圆柱形固定约束来定义连接刚度。
移动和旋转固定约束
创建固定约束后,移动默认在所有方向上都是锁定的,但可以编辑单个固定约束,从而允许在一个或多个方向上移动。
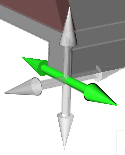
施加到点、线或面的固定约束最多可以在三个方向上移动。

施加到孔中心的圆柱固定约束可以移动或旋转。
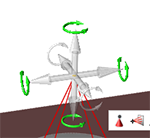
施加到一个点上的固定约束可以在三个方向上移动或旋转。
在远处放置固定约束
可从模型中移除固定约束,以便其他位置上创建固定约束。
小对话框选项
双击固定约束进入编辑模式,这会打开“固定约束”小对话框。
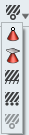 |
使用下拉菜单选择要施加支撑的作用类型,比如点或面。使用 SimSolid 求解器时,会出现“固定”、“滑动”和“合叶”等其他选项。“固定”和“滑动”选项可应用于孔或曲面,而“合叶”选项只可应用于孔。 |
|
|
创建与已从模型中移除的固定约束相连的连接器。 |
|
|
使用“移动”工具移动或旋转固定约束。用于在远处放置固定约束。 |
|
|
让固定约束垂直于面。 |
|
|
让固定约束与全局轴对齐。 |
鼠标控制和键盘快捷键
| Ctrl | 对同一零件上的多个几何特征施加固定约束。 |
| Shift | 在边、面或孔的一个点上创建集中的固定约束。 |
| 鼠标右击划过勾选标记以退出,或双击鼠标右键。 | 退出工具。 |