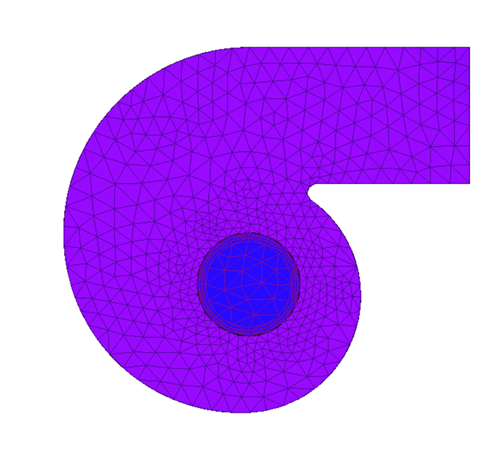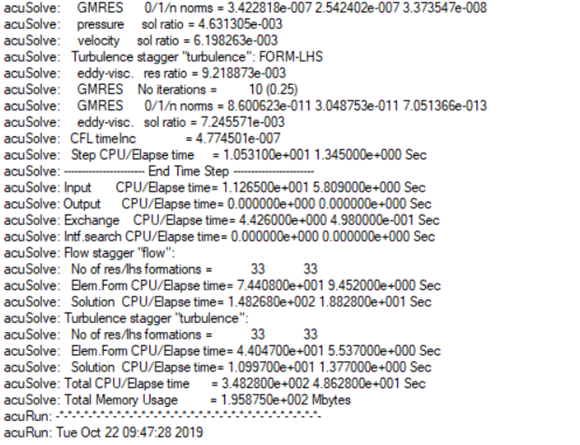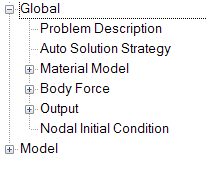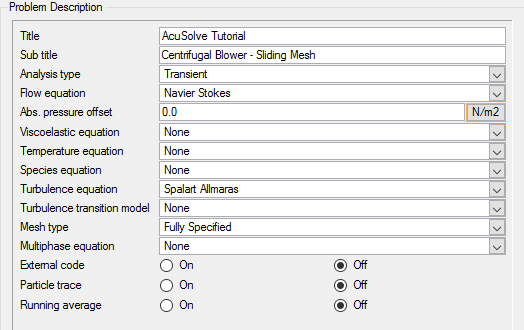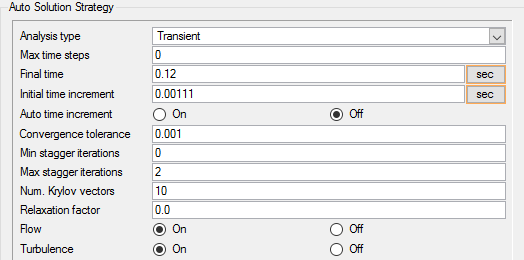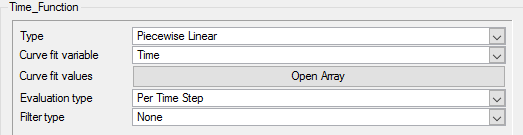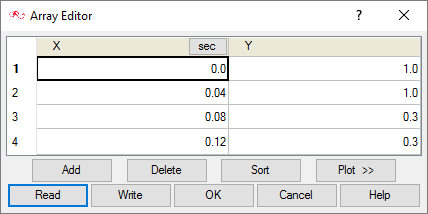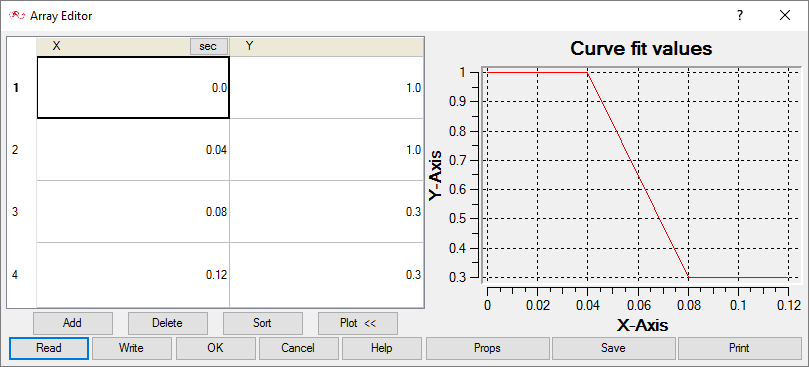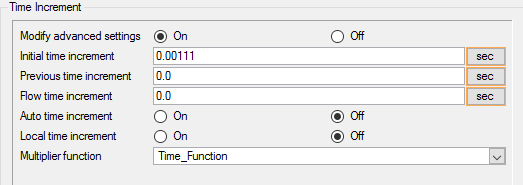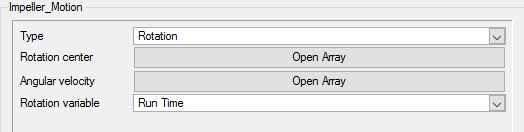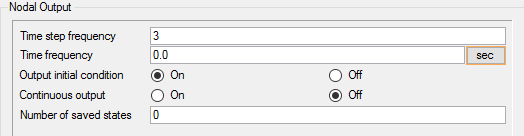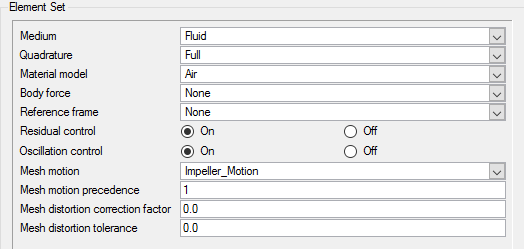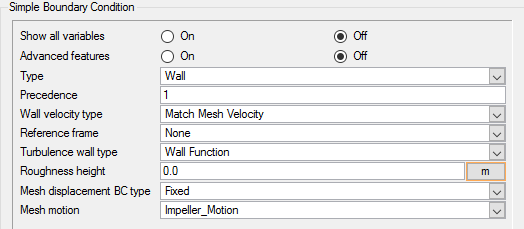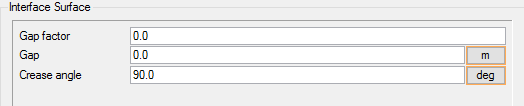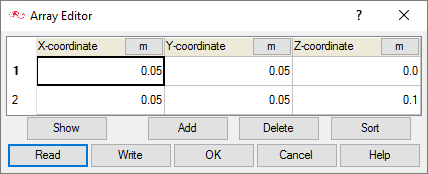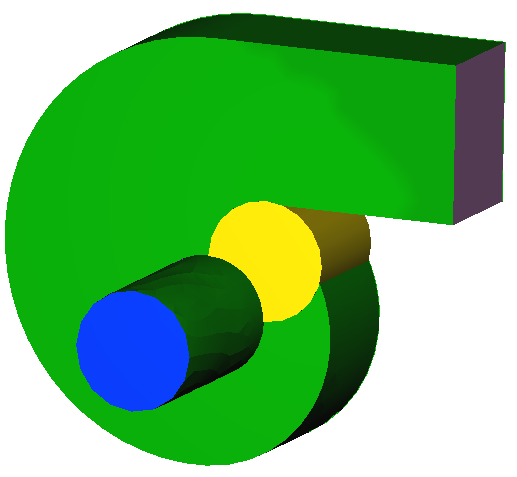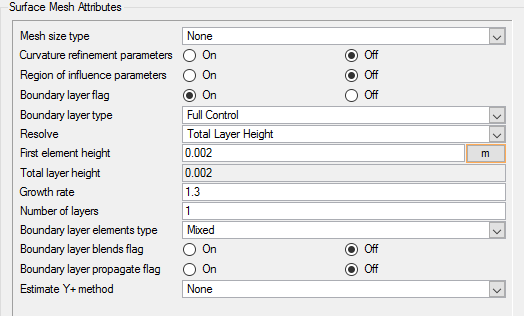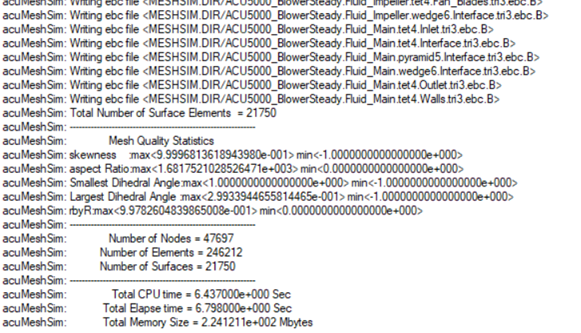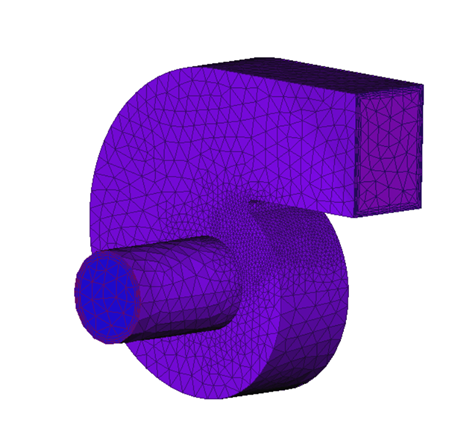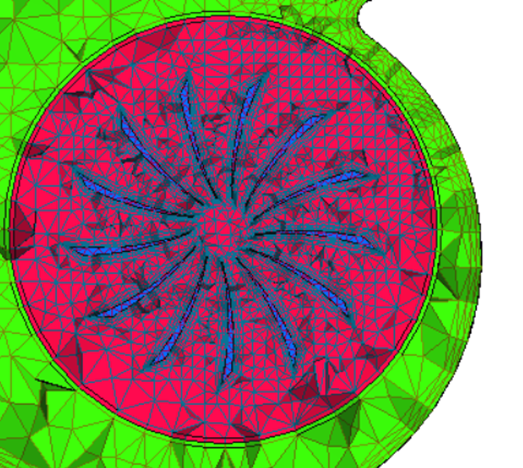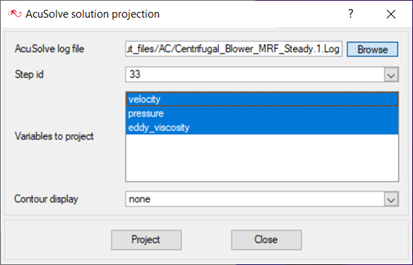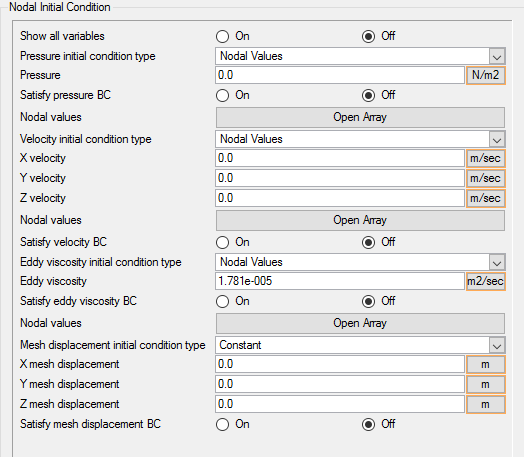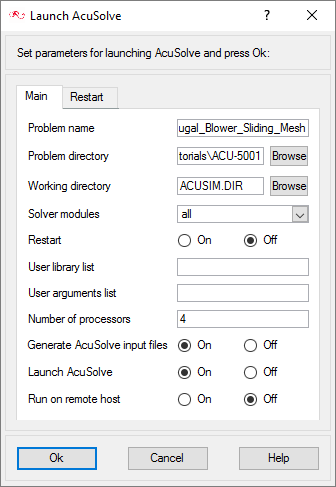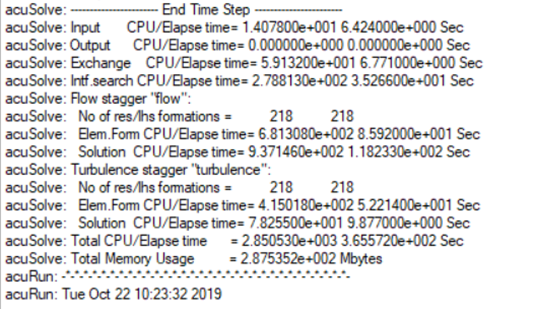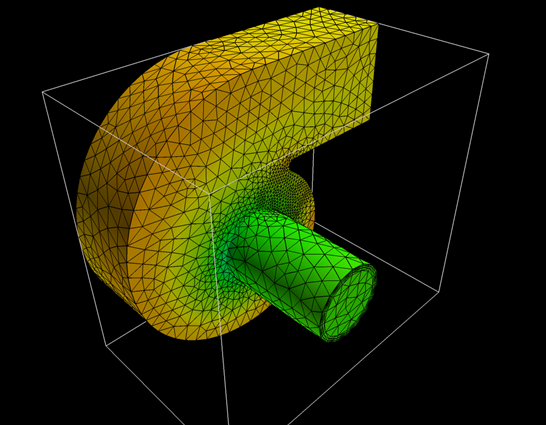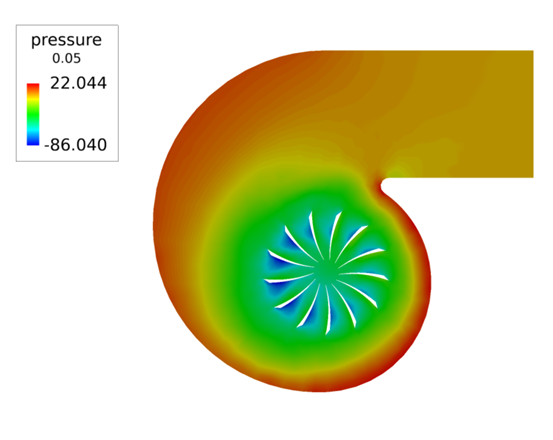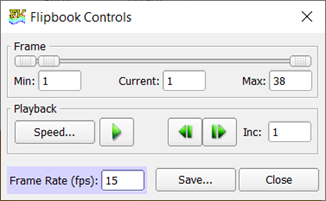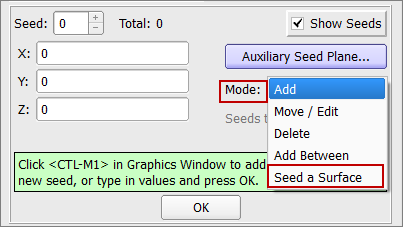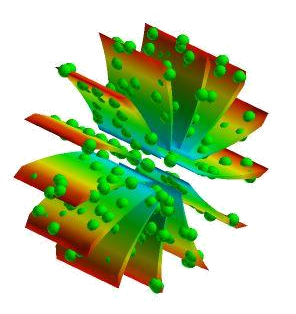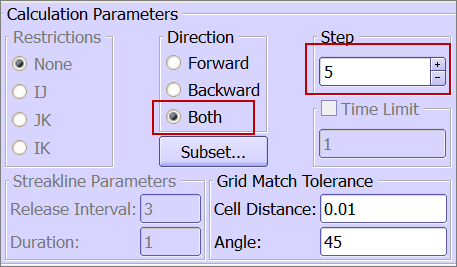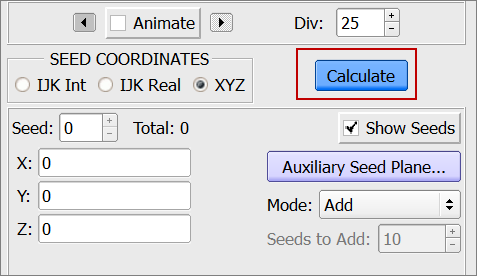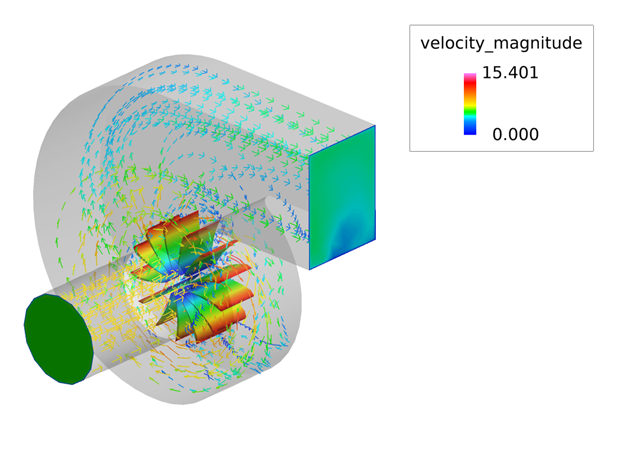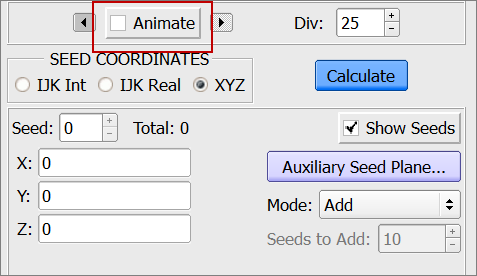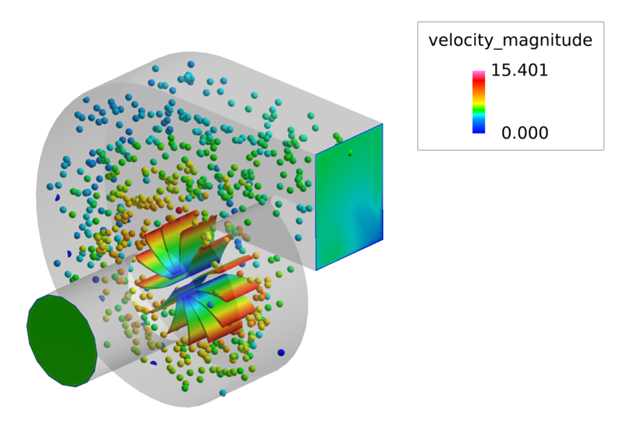ACU-T:5001 送風機 - 過渡(スライディングメッシュ)
このチュートリアルでは、スライディングメッシュ手法を使用した遠心送風機の非定常解析の設定、解析、および結果表示のための手順を説明します。このシミュレーションで、AcuSolveは、送風機が長時間動作した後の3回転についての速度場の形式での流体の動き、流線、および流跡線アニメーションを計算および可視化するのに使用されます。このチュートリアルの目的は、スライディングメッシュモーション機能を使用するシミュレーションを実行するために必要ないくつかのモデリングの概念を紹介することです。
- メッシュモーション
- Multiplier Functionを使用した時間刻みのスケーリング
- インターフェースサーフェスの割り当ておよびメッシング
- メッシュの細分化
- 初期状態としての定常状態解の表示
- 速度場、流線および流脈線アニメーションを取得するためのAcuFieldViewによるポスト処理
前提条件
このチュートリアルを実行するには、ACU-T:5000 送風機 - 定常(回転フレーム)をすでに完了し、作業ディレクトリにその解が保存されている必要があります。ここでは、AcuConsole、AcuSolve、およびAcuFieldViewをある程度使い慣れていることを前提としています。ライセンス供与済みバージョンのAcuSolveにアクセスできることも必要です。
定常状態の結果がない場合は、このチュートリアルを実行する前に、<AcuSolve installation directory>\model_files\tutorials\AcuSolveから作業ディレクトリに AcuConsole_tutorial_input.zipをコピーし、Centrifugal_Blower_MRF_Steady.acsを取り出してください。をAcuConsole_tutorial_inputs.zipから取り出します。
問題の解析
このチュートリアルで扱う問題は、図 1および図 2に図示しています。この問題は、後曲羽根付き遠心送風機で構成されています。

図 1. 遠心送風機の概略図
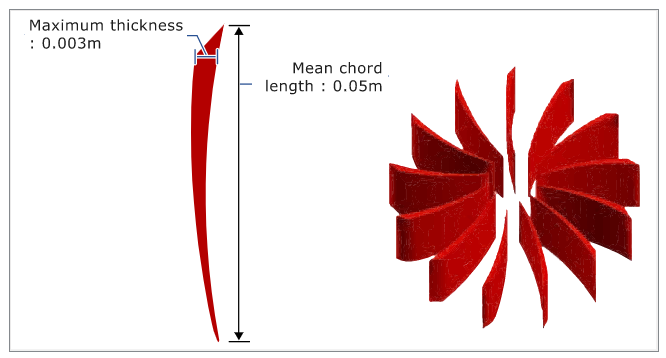
図 2. ファンの羽根の概略図
羽根車の羽根の動的な動きを捉えるには、過渡シミュレーションとしてシミュレーションを実行する必要があります。送風機の定常シミュレーションで収束した定常状態解がメッシュ上に表示され、これが非定常解析の初期状態として使用されます。
このシミュレーションは、0.12秒の流れをモデル化するために実行され、Multiplier Functionを用いて時間刻み幅がスケーリングされる、ファンの羽根の3回転で構成されます。
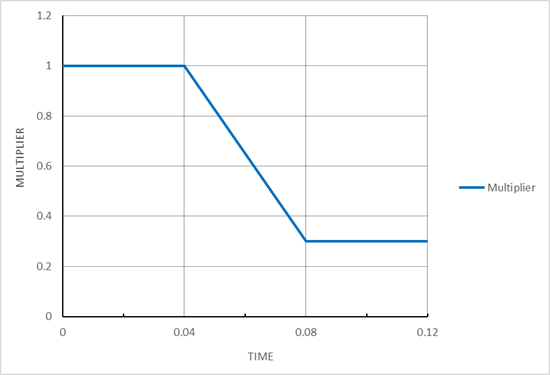
図 3.
最後の回転の時間ステップサイズは、類似形状での以前の調査に基づいており、この調査では、この時間ステップサイズが流れの過渡的挙動を捉えるのに十分小さいことが示されています。ただし、新しい解析を行う際には、適切な時間ステップサイズを確定するため、常に時間ステップサイズの感度調査を行う必要があることに注意してください。
この問題のCFD解析により、遠心送風機を通過する流れに関する詳細な情報が提供されます。この挙動を調査するには、使用するのに適した境界条件セットを選択する必要があります。一般的に使用されている方法が2つあります。1つの方法は、送風機の吹き込み口での質量流量を指定し、AcuSolveで圧力を計算できるようにする、流体力シミュレーションです。もう1つの方法は、吹き込み口での全圧を指定し、この指定圧力の吹き込み口と吹き出し口間での変化からAcuSolveで流力を計算できるようにする方法です。この例で使用する境界条件は後者です。つまり、AcuSolveで羽根車の回転に基づいて質量流量と圧力の上昇を計算するように、吹き込み口では、質量流量ではなく全圧が使用されます。
この問題で扱う流体は空気であり、この空気の密度は1.225kg/m3、粘性は1.781X 10-5kg/m-secです。
シミュレーションの適切な条件を設定することに加えて、優れた結果が得られるように十分に細分化されたメッシュを生成することが重要です。この問題では、入口の周縁の周りにおよそ16個の要素が得られるようにグローバルメッシュサイズが設定され、その結果としてメッシュサイズは0.02mとなります。
速度、圧力、および渦粘性の勾配が大きい場合、高いメッシュ密度が必要となります。ここでは、流れはファンの羽根の間の放射状の流路を通る際に加速されます。このため、勾配が大きくなり、細かなメッシュ解像度が必要となります。壁サーフェス付近のy+が妥当なレベルに保たれるように、適切な境界層パラメータを設定する必要があります。モデルの設定プロセスを示すことを意図しており、妥当な実行時間を維持するため、本チュートリアルで使用するメッシュ密度は粗くなっています。グリッドの収束解を得るには、非常に高いメッシュ密度が必要となります。
解を計算した後、注目する流動特性は、送風機で羽根車の羽根が3回転する際の速度、流線および流脈線アニメーションです。
解析パラメータの定義
AcuConsoleの起動とシミュレーションデータベースの作成
次の手順では、AcuConsoleを起動し、参照フレームの回転を使用した遠心送風機の定常状態シミュレーションのために設定するデータベースを開きます。その後で、AcuSolveを実行して定常状態解を計算し、AcuFieldViewで結果を表示し、非定常解析のデータベースを保存します。
定常状態結果の表示
一般的なシミュレーションパラメータの設定
次の手順では、シミュレーション全体に適用されるパラメータを設定します。単純にするため、Data Tree Manager内のBASフィルタを使用して、任意のシミュレーションに適用できる基本的な設定をフィルタできます。このフィルタにより、Data Tree内の使用可能な項目の小さなサブセットのみを表示できるようになり、エントリの移動が容易になります。
このチュートリアルで設定する一般的なパラメータは、乱流、非定常解析、および完全指定の(つまり、各時間ステップの最初にモーションが完全に指定され、求解する必要のあるメッシュ方程式がない)メッシュタイプのためのものです。
解法パラメータの設定
次の手順では、解析の進行時にAcuSolveの挙動を制御する属性を設定します。
Multiplier Functionの作成
AcuSolveは、シミュレーション中に時間や時間ステップに応じて値を増減させることができる機能を備えています。これは、Multiplier Functionを使用して実現されます。本チュートリアルでは、ロバスト解を設定するため、時間に対して時間ステップサイズをスケーリングします。
次の手順では、時間増分のMultiplier Functionを作成します。Multiplier Functionは、羽根車の羽根が最初の回転(0~0.04秒)では時間ステップごとに10°回転し、2回目の回転(0.04~0.08秒)では時間ステップにつき10°から開始して、時間ステップごとに3°ずつ速度を低下させ、3回目の回転(0.08~0.12秒)で時間ステップごとに3°回転するように選択されます。
Multiplier Functionをできるだけ簡単に作成できるようにするには、Data Tree ManagerでPB*フィルタを使用します。
高度な解法パラメータの変更
AcuSolveでは、個々のスタッガー(流れ、メッシュ、乱流など)、時間増分、線形ソルバーパラメータなど、高度な解法属性を個別に変更する機能がさらに用意されています。本チュートリアルでは、Multiplier Functionに基づいて時間ステップサイズをスケーリングするため、時間増分機能を有効にします。
次の手順では、高度な解法の下で時間増分機能を操作し、Multiplier Functionを割り当てます。
メッシュモーションの作成
このコマンドは、メッシュの変位に関する境界条件の指定を簡素化することができ、剛体の動的な動きのシミュレーションに使用できます。本チュートリアルでは、羽根車の羽根付近の流体領域に回転メッシュモーションが割り当てられます。ここで定義されるパラメータは、羽根車の羽根の角速度と動きの回転中心です。
次の手順では、メッシュモーションを作成します。
節点出力頻度の設定
節点出力頻度は、AcuFieldView内のポスト処理で使用するため解析結果を保存する頻度または時間間隔を決定します。
ボリュームパラメータの変更
ボリュームグループは、ボリューム領域に関する情報を保存するためのコンテナです。この情報には、ボリュームに適用される解析およびメッシングパラメータや、それらの設定が適用される形状領域が含まれます。
サーフェスパラメータの変更
サーフェスグループは、サーフェスに関する情報を保存するためのコンテナです。この情報には、解析およびメッシングパラメータや、パラメータが適用される形状内の対応するサーフェスが含まれます。
- ファンの羽根
- インターフェース
ファンの羽根のパラメータの変更
次の手順では、ファンの羽根に関連付けられたメッシュモーションを指定します。
インターフェースのパラメータの変更
次の手順では、インターフェースサーフェスのプロパティをインターフェースに割り当てます。
- Data Tree ManagerでALEをクリックして、メッシュモーションに関するすべての設定を表示します。
- Modelを拡張表示してから、Surfacesを拡張表示します。
-
インターフェースのインターフェースサーフェスをアクティブにします。
メッシュコントロールの割り当て
ゾーンメッシング属性の設定
問題全体のメッシング特性を設定することに加えて、問題内のゾーンにメッシング属性を割り当て、グローバルメッシュよりも細分化されたメッシュで流れを解析できるようにします。基本形状を使用してZone Mesh refinementを作成し、その形状内のメッシュサイズを制御できます。これらのタイプのメッシュ細分化は、どの形状項目にも対応していない領域内で細分化が必要な場合に使用されます。
次の手順では、図3に示すように、ハウジング壁に最も近い羽根車の羽根の周辺ゾーンにメッシュ細分化を追加します。
インターフェースのサーフェスメッシングパラメータの設定
次の手順では、インターフェース付近のメッシュサイズの局所的制御を可能にするメッシング属性を設定します。
メッシュの生成
次の手順では、問題の解を計算する際に使用されるメッシュを生成します。
インターフェース上の節点の分割
この時点で、インターフェースサーフェスには、Fluid_MainボリュームセットまたはFluid_Impellerボリュームセットのいずれかに1つの節点セットが接合されます。Fluid_Impellerボリュームおよびインターフェース内の節点が指定のメッシュモーションに基づいて回転するためには、節点セットの複製を作成し、1つの節点セットがFluid_Impellerの動きに追随し、もう1つの節点セットがFluid_Mainに接合されたままになるようにする必要があります。
インターフェース上の節点を分割すると、Fluid_Impellerに接合された節点がFluid_Main上の節点上をスライドすることができるため、羽根車の羽根を含む流体領域上の回転をシミュレートできます。
次の手順では、Mesh Op.ツールを使用してインターフェース上の節点を分割します。
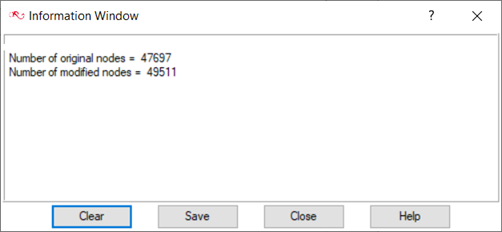
図 25.
初期状態として使用する定常状態解の表示
次の手順では、Project Solutionを使用して、Nodal Initial Conditionsの形式で過渡ケースに定常状態解を表示します。
解の計算と結果の確認
AcuSolveの実行
次の手順では、AcuSolveを起動してこのケースの解を計算します。
AcuFieldViewでの過渡結果の表示
計算が終了したので、AcuFieldViewを使用して流れ場を表示する準備ができました。AcuFieldViewは、AcuSolveに緊密に統合されたサードパーティ製のポスト処理ツールです。AcuFieldViewはAcuConsoleから直接開始できますが、スタートメニューやコマンドラインから開始することもできます。このチュートリアルでは、AcuSolveによって解が計算された後に、AcuConsoleからAcuFieldViewを開始します。
次の手順では、AcuFieldViewを起動して、中央座標サーフェス上に圧力コンターを表示し、圧力、流線、および流跡線のアニメーションを生成します。
AcuFieldViewの起動
中央座標サーフェス上の圧力コンターのアニメーション化
流線のセットアップ
流脈線のセットアップ
要約
このチュートリアルでは、遠心送風機内のスライディングメッシュによる非定常解析を設定する基本的なワークフローに取り組みました。ケースを設定した後、細分化ゾーンを含むようにメッシュを変更して、細分化されたメッシュに定常状態解を投影し、AcuSolveを使用して解を生成しました。
結果は、AcuFieldViewでポスト処理され、コンター、流線、流脈線、および流跡線のアニメーションを作成するための新しい機能とともに、送風機と羽根車の羽根の中央座標サーフェス上の圧力のコンタービューを作成できるようになりました。
このチュートリアルで紹介した新機能は、回転メッシュモーションの作成、インターフェースサーフェスの使用、節点初期状態の形式での定常状態解の表示、圧力、流線、および流跡線アニメーションの作成です。