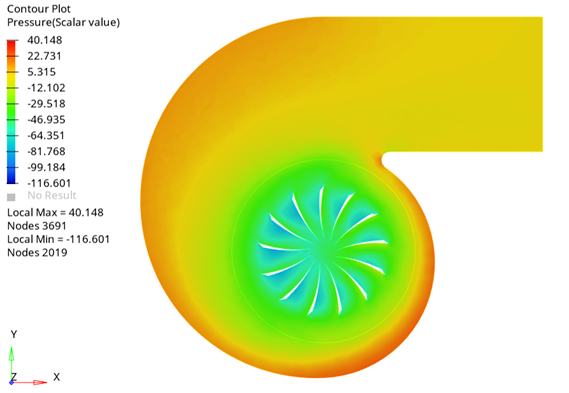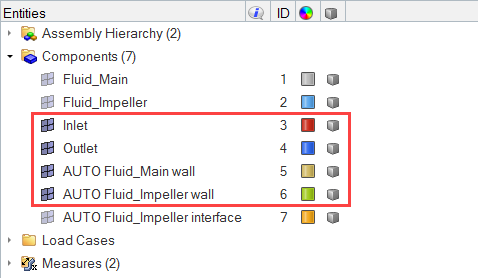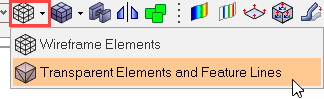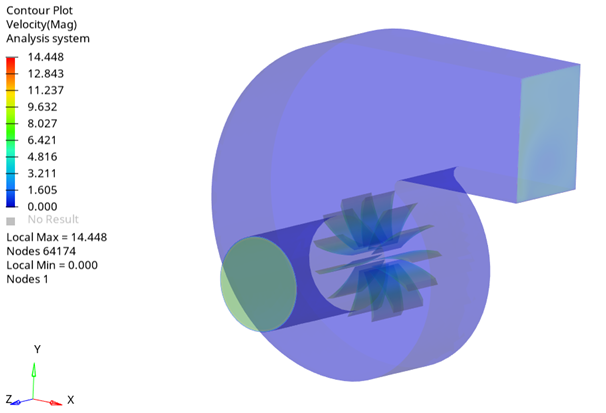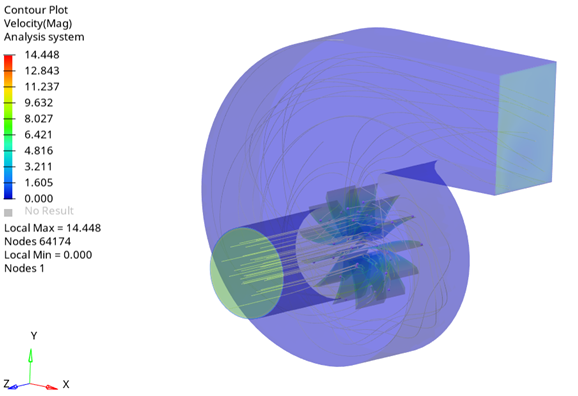ACU-T:5001 送風機 - 過渡(スライディングメッシュ)
前提条件
このチュートリアルでは、スライディングメッシュアプローチを利用した遠心送風機の非定常シミュレーションの設定、解析、結果の表示方法を説明します。このチュートリアルを実行するには、を既に完了し、作業ディレクトリにその解が保存されている必要があります。ここでは、HyperMesh、AcuSolve、およびHyperViewをある程度使い慣れていることを前提としています。
このチュートリアルを実行する前に、HyperMesh_tutorial_inputs.zipを<Altair_installation_directory>\hwcfdsolvers\acusolve\win64\model_files\tutorials\AcuSolveから作業ディレクトリにコピーします。 ACU-T5001_BlowerTransient.hm をHyperMesh_tutorial_inputs.zipから取り出します。
HyperMeshデータベース(.hm ファイル)には、メッシュとジオメトリが含まれています。このチュートリアルには、ジオメトリのインポートおよびメッシュ生成に関する手順は含まれていません。
問題の説明

図 1.
HyperMeshモデルデータベースを開く
定常状態シミュレーションの実行
過渡解析パラメータの設定
一般的なシミュレーションパラメータの設定
ソルバー設定
節点出力頻度の設定
メッシュモーションの定義と境界条件の設定
メッシュモーションの作成
境界条件の修正
節点初期状態の指定
解の計算
HyperViewによる結果のポスト処理
HyperViewの起動とモデルおよび結果の読み込み
圧力アニメーションの作成
流線の作成
要約
このチュートリアルでは、スライディングメッシュ手法を使用して、遠心送風機の過渡シミュレーションを設定して解析する方法を知ることができました。まず、メッシュが生成されたジオメトリをインポートし、定常状態シミュレーションを実行しました。次に、AcuProjツールを使用した過渡シミュレーションの開始点として定常状態結果を使用して節点初期状態を指定し、移動座標系手法の代わりにスライディングメッシュ手法を使用して過渡シミュレーションを解析しました。過渡解が計算された後、HyperViewを起動して、圧力コンターと流線のアニメーションを作成しました。
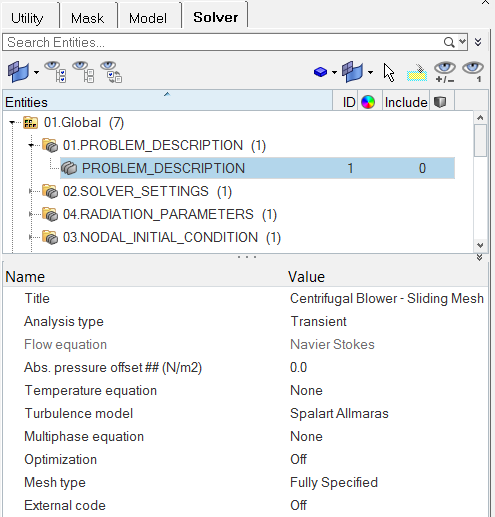
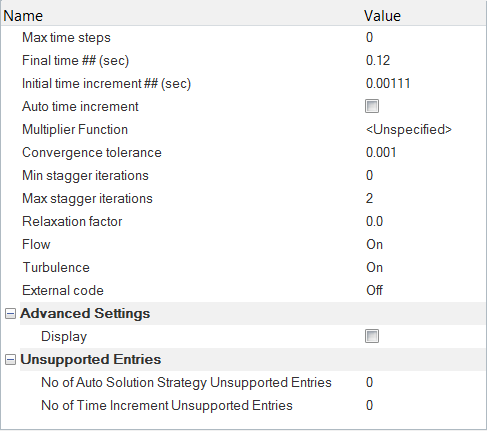
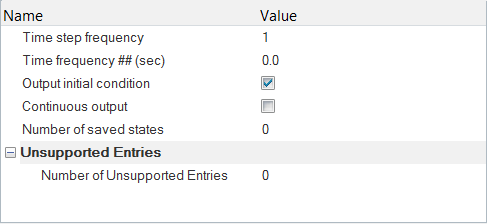
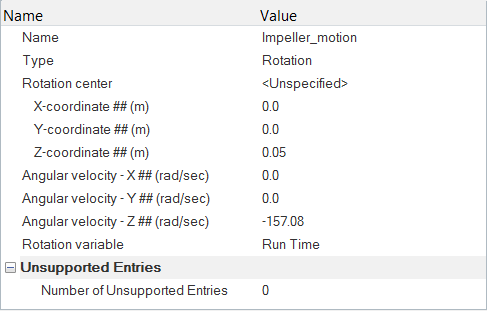
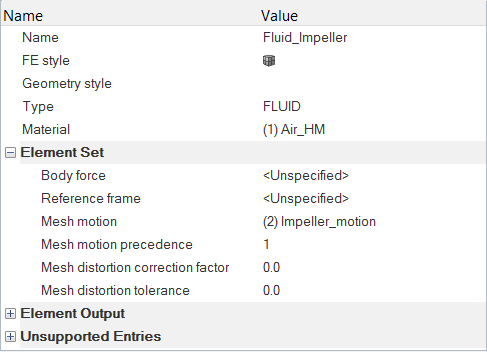
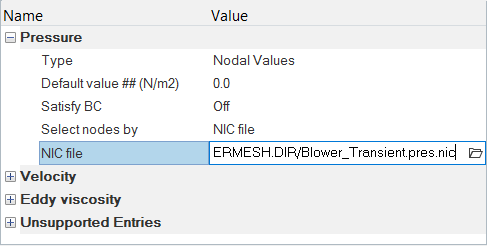
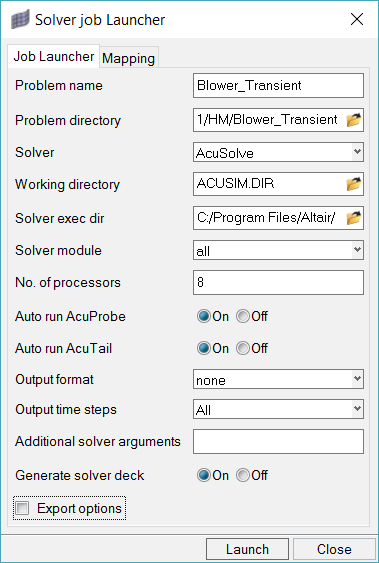
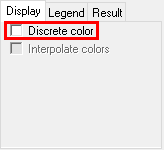
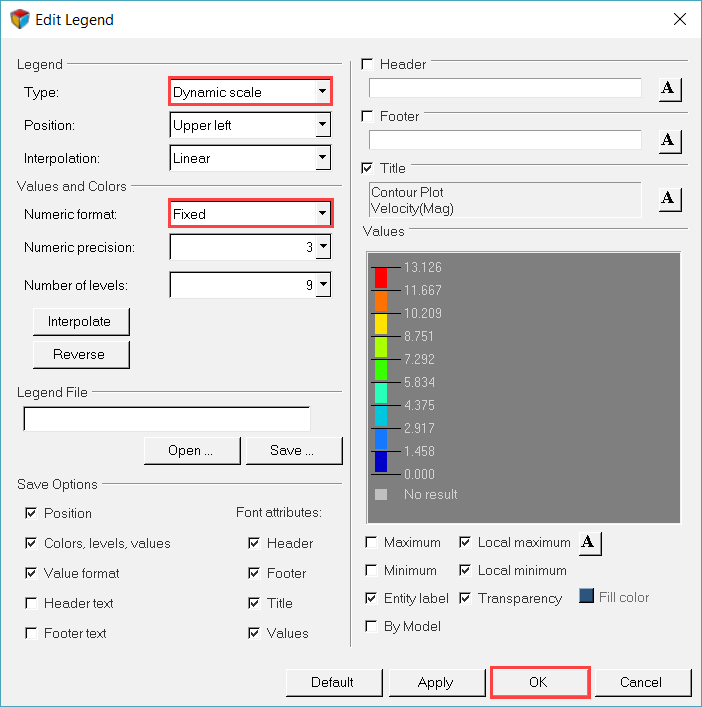
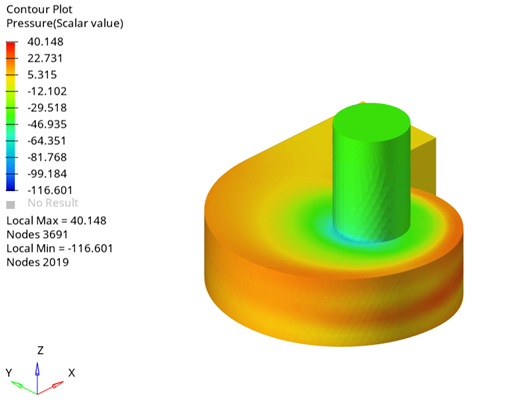

 をクリックすることで、xy平面を正面から見た表示にします。
をクリックすることで、xy平面を正面から見た表示にします。