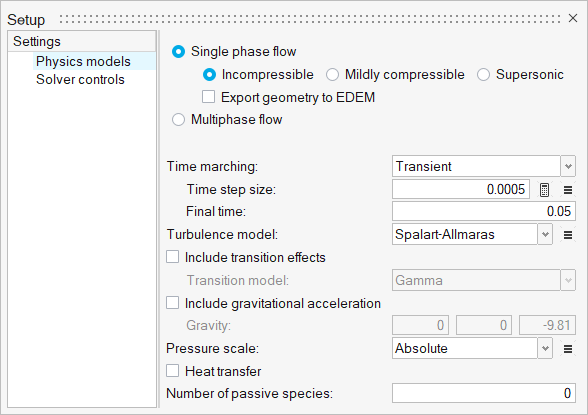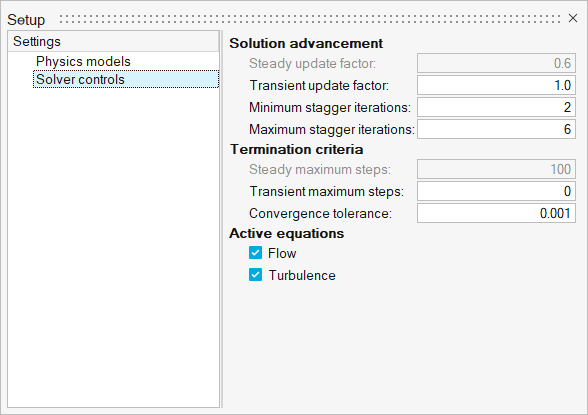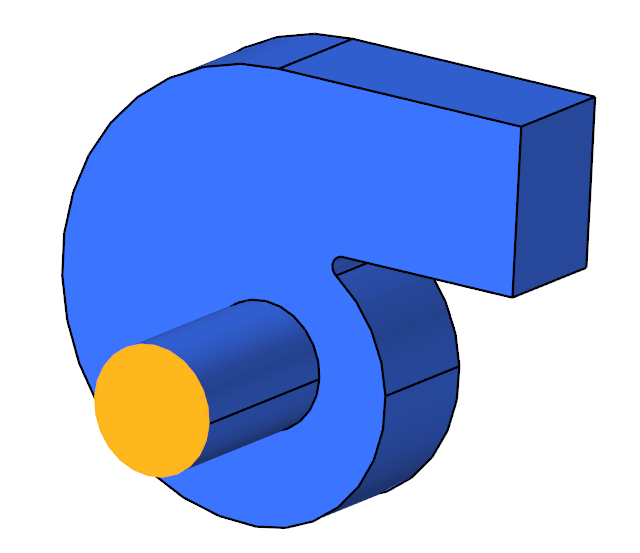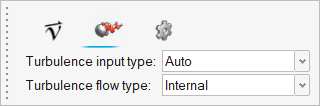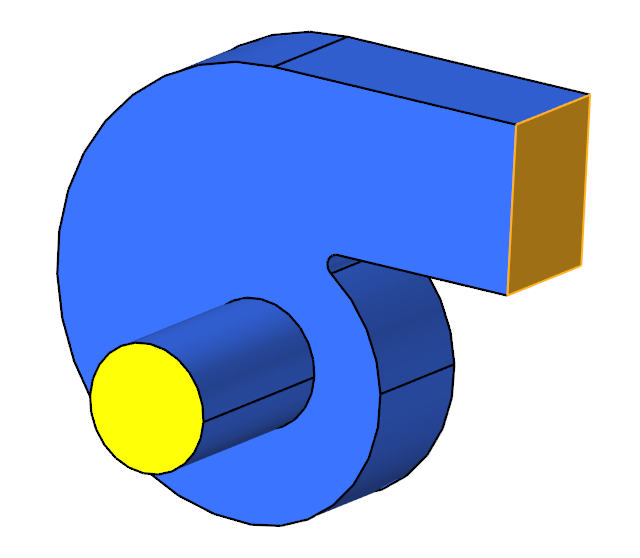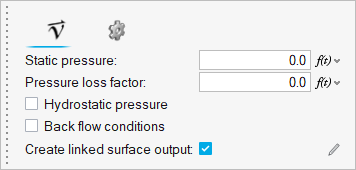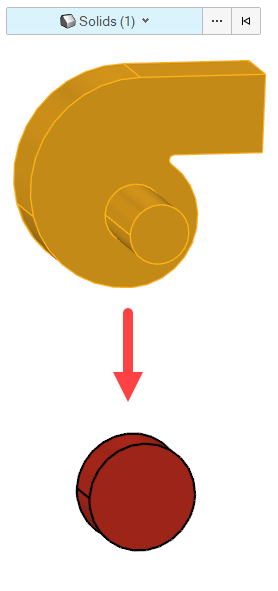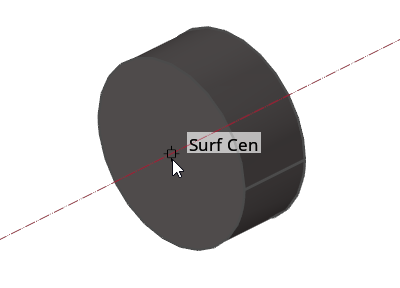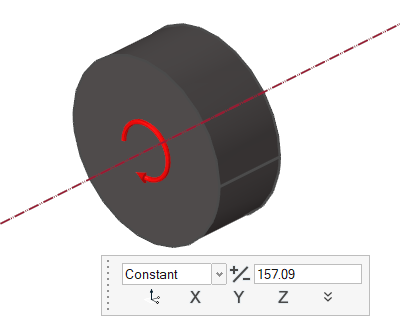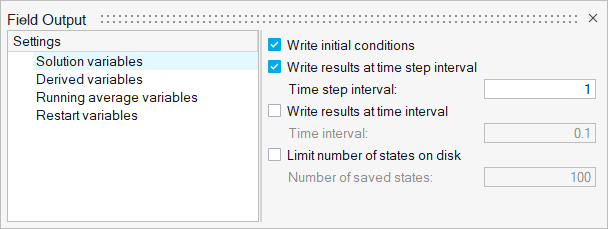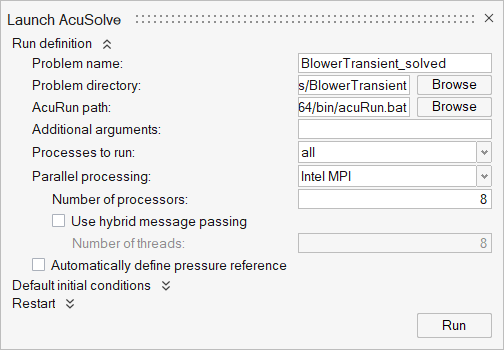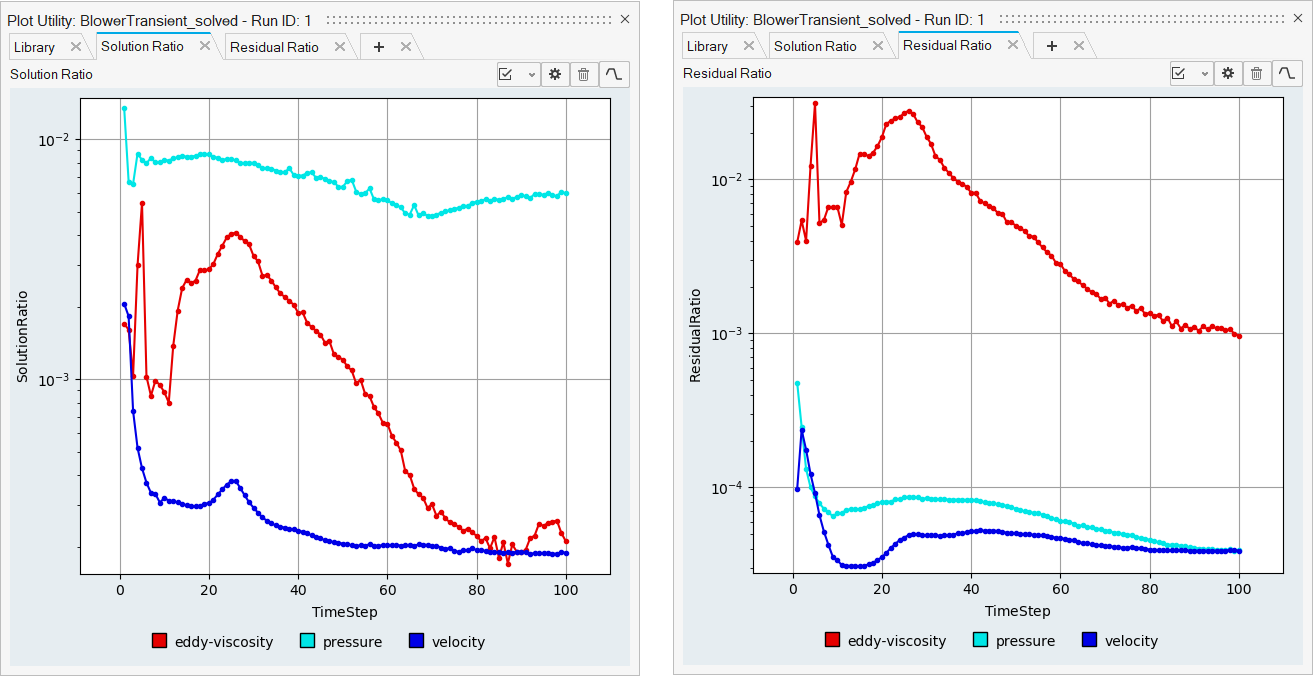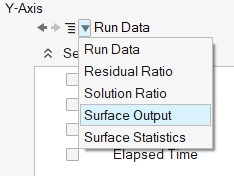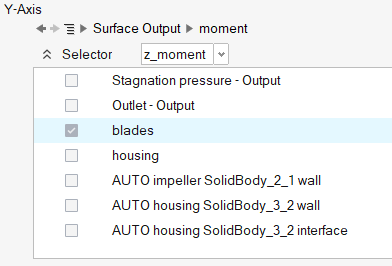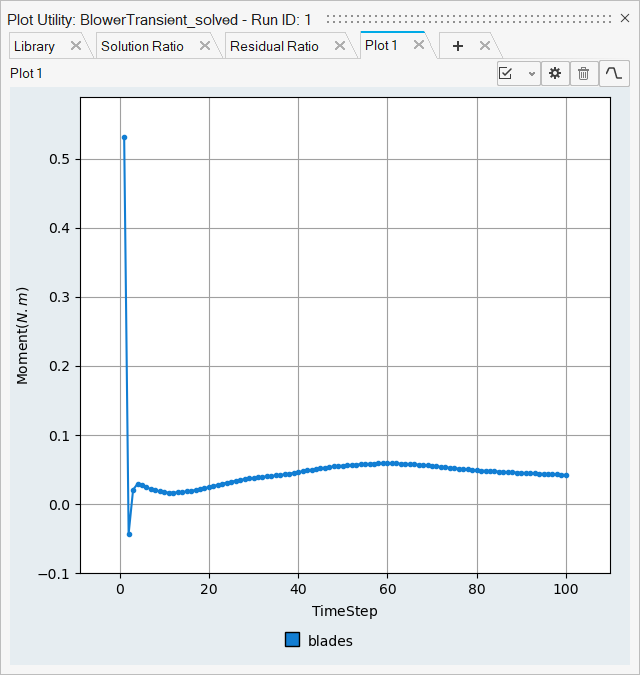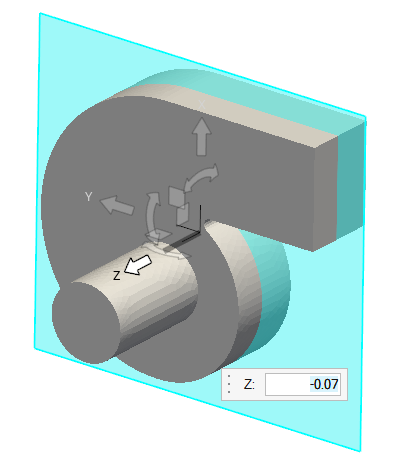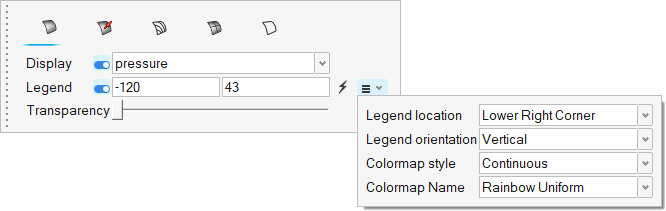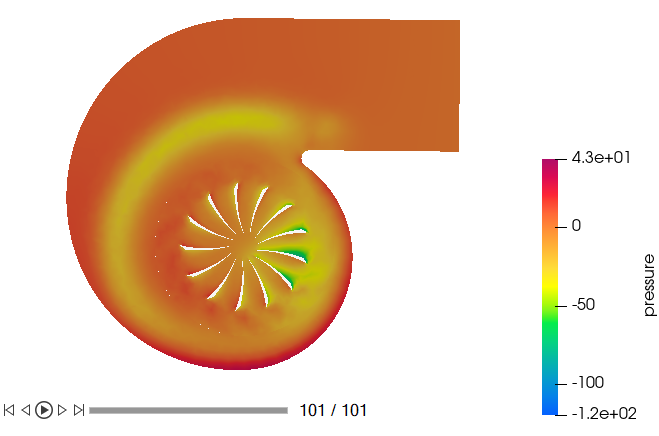ACU-T:5001 送風機 - 過渡(スライディングメッシュ)
前提条件
このチュートリアルでは、スライディングメッシュアプローチを利用した遠心送風機の非定常シミュレーションの設定、解析、結果の表示方法を説明します。このチュートリアルを実行するには、を既に完了し、作業ディレクトリにその解が保存されている必要があります。ここではHyperWorks CFDおよびAcuSolveをある程度使い慣れていることを前提としています。この解析を実行するには、ライセンス供与済みバージョンのHyperWorks CFDとAcuSolveにアクセスできる必要があります。
このチュートリアルを実行する前に、HyperWorksCFD_tutorial_inputs.zipを<Altair_installation_directory>\hwcfdsolvers\acusolve\win64\model_files\tutorials\AcuSolveから作業ディレクトリにコピーします。 ACU-T5001_BlowerTransient.hm をHyperWorksCFD_tutorial_inputs.zipから取り出します。
HyperWorks CFD データベース(.hmファイル)はACU-T:5000 送風機 - 定常モデルを使用しているため、このチュートリアルではジオメトリのクリーンアップと入口境界条件、およびメッシュの設定を省略しています。
問題の説明
このモデルは、後曲羽根型ホイール付き遠心送風機、吹き込みダクトおよび吹き出しダクト付きハウジングで構成されています。

図 1. 遠心送風機の概略図
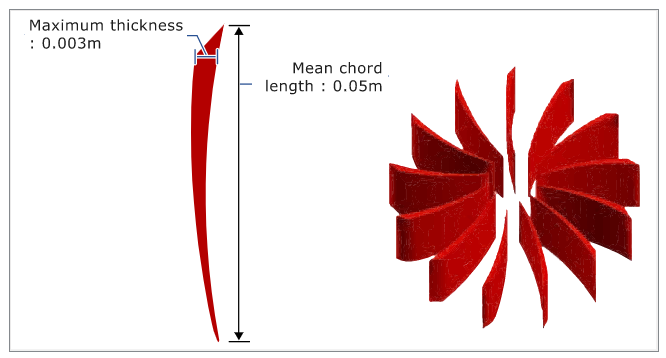
図 2. ファンの羽根の概略図
HyperWorks CFDの起動とHyperMeshデータベースのオープン
流れのセットアップ
シミュレーションパラメーターとソルバーの設定
流れ境界条件の定義
メッシュモーションの設定
メッシュモーションタイプの定義
回転メッシュモーションの定義
節点出力頻度の設定
AcuSolveの実行
サーフェス出力のプロット
HW-CFD Postによる結果のポスト処理
要約
このチュートリアルでは、遠心送風機でのスライディングメッシュによる過渡シミュレーションを設定して解析するための基本的なワークフローを体験しました。まず、メッシュをインポートし、ケースが設定された後、AcuSolveを使用して解を生成しました。次に、Plot Utilityを使用して送風機の運動量を計算し、HW-CFDポストを使用して切断面上の圧力のコンタープロットを作成しました。