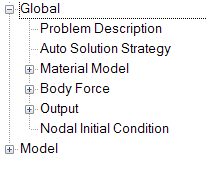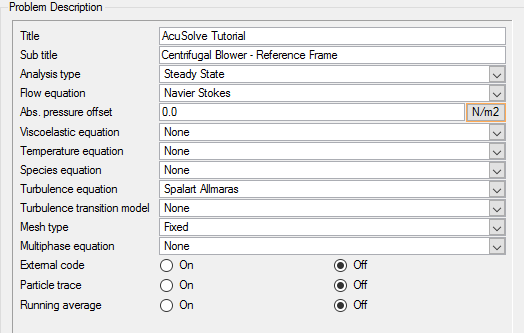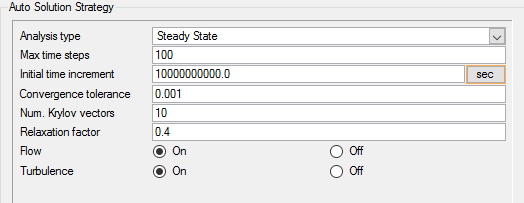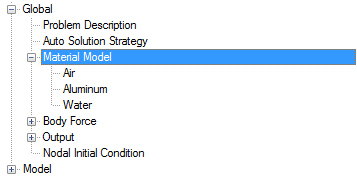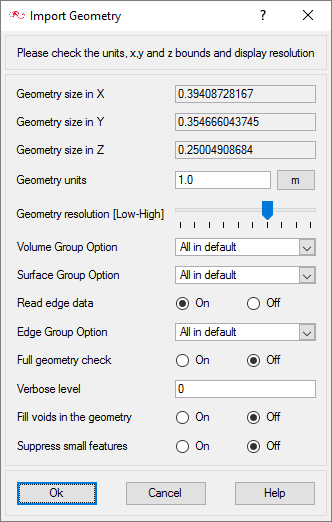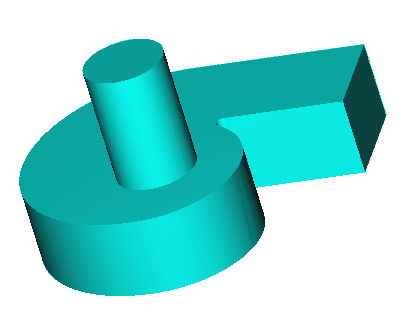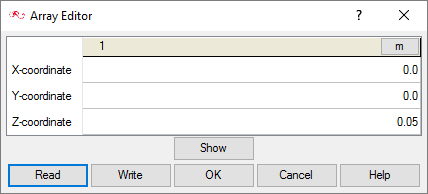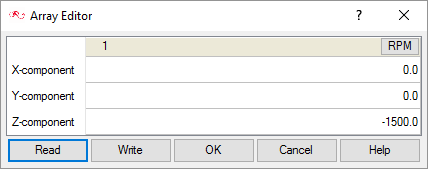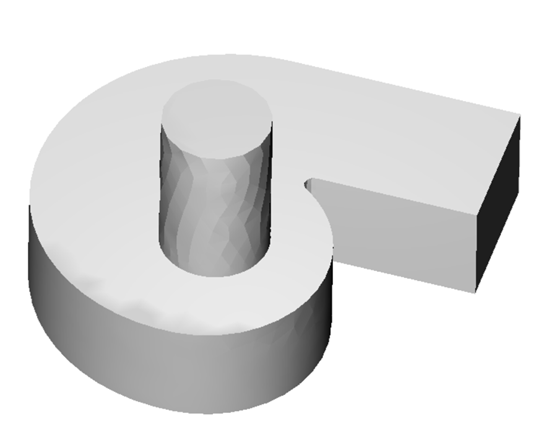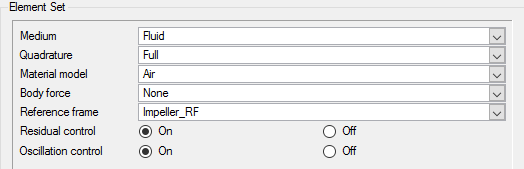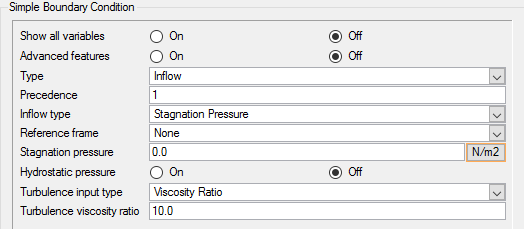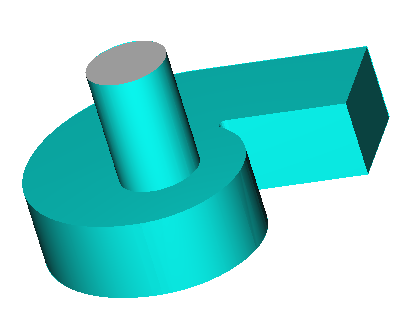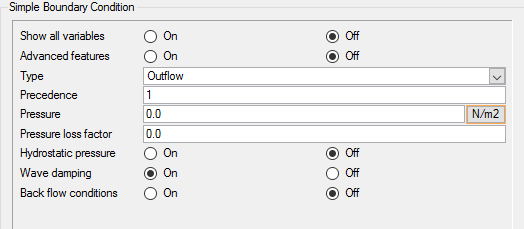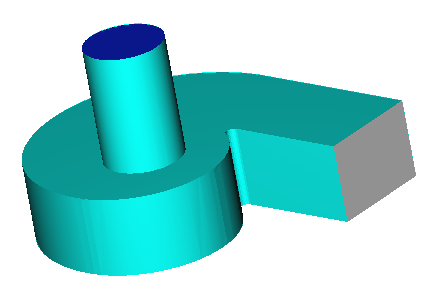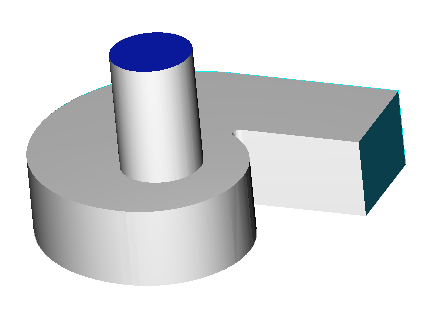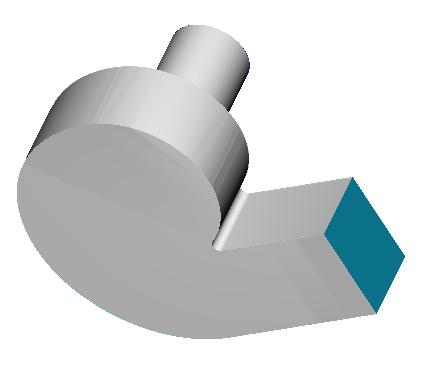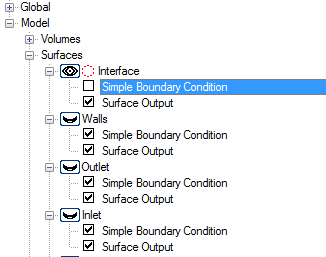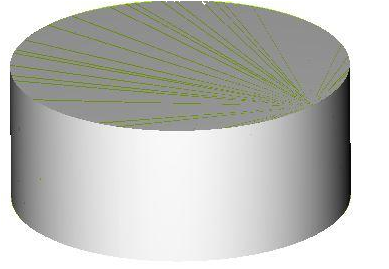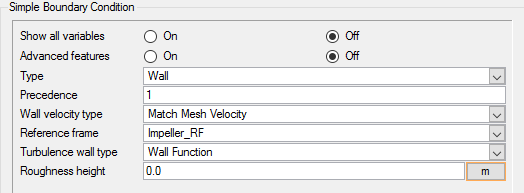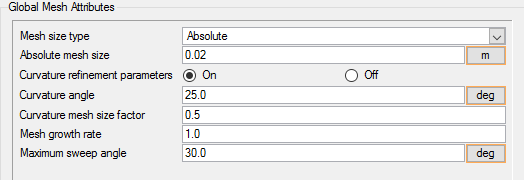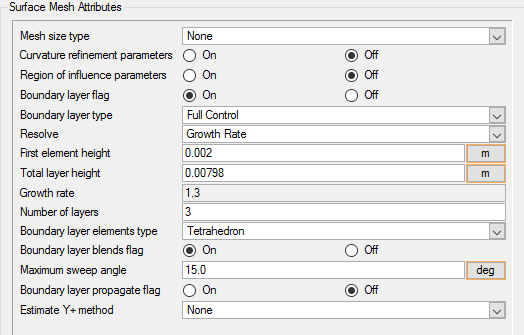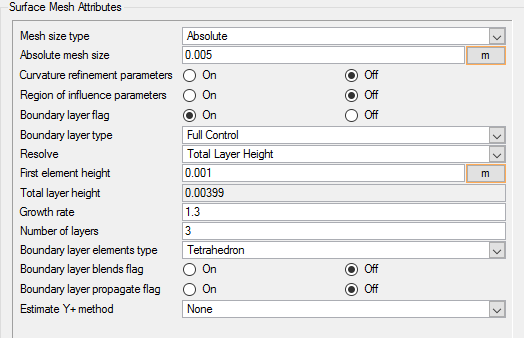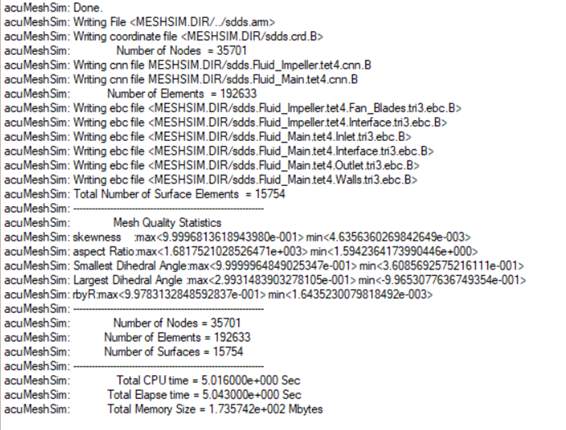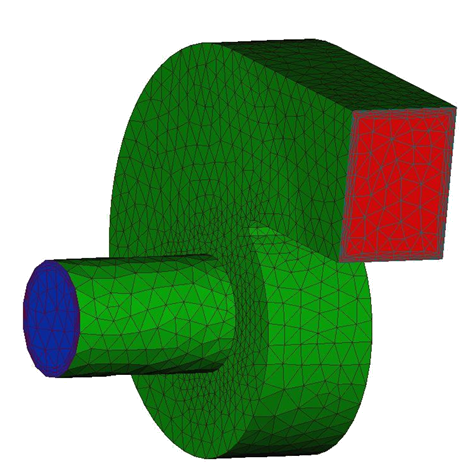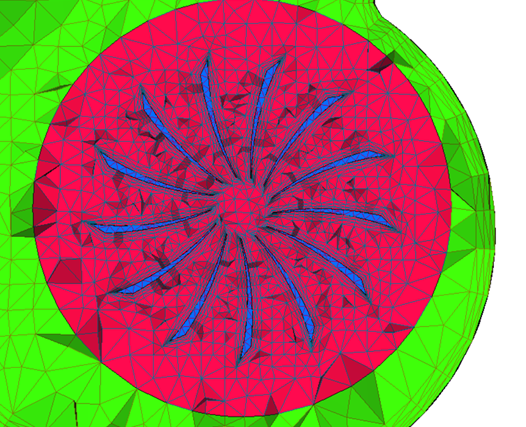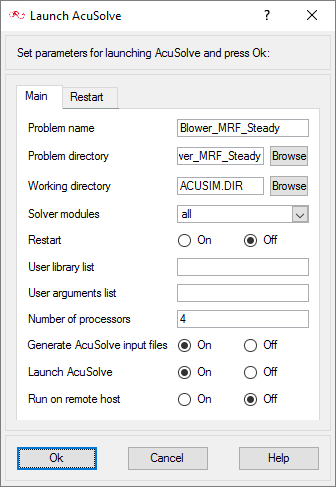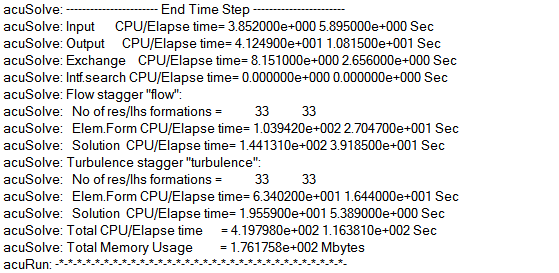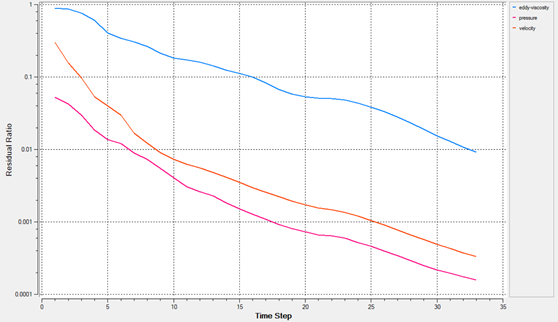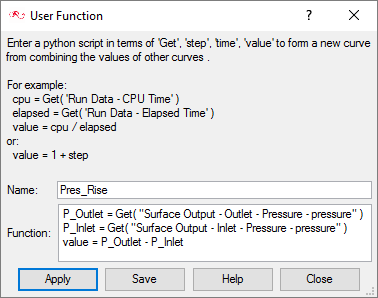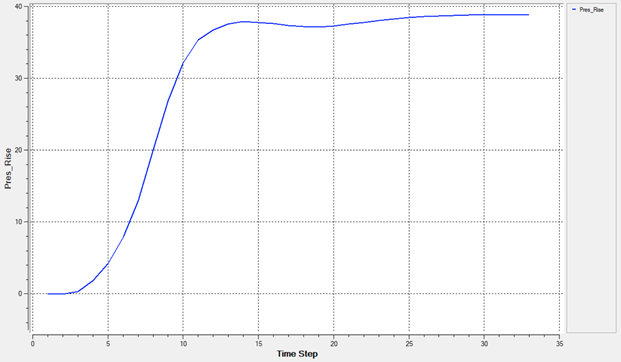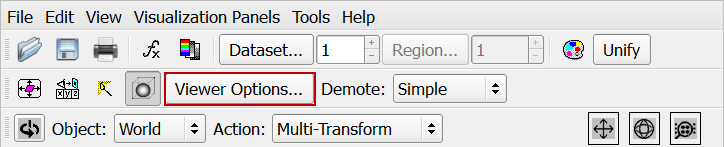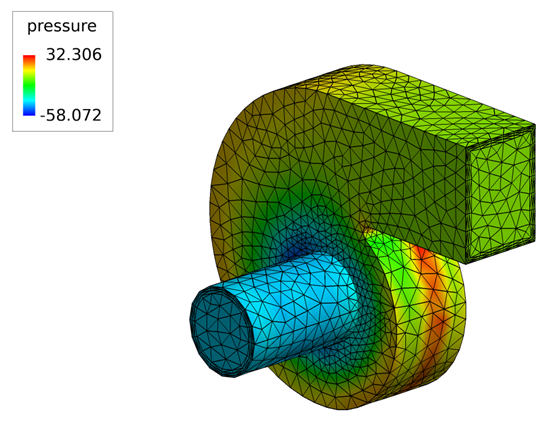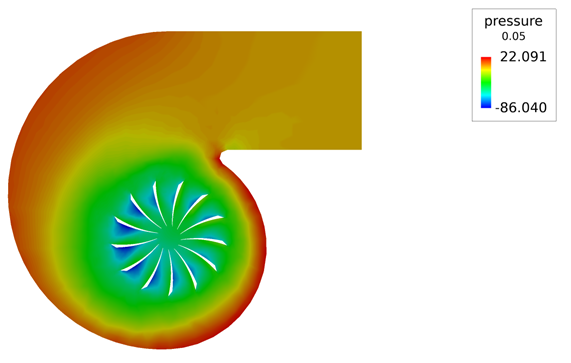ACU-T:5000 送風機 - 定常(回転フレーム)
このチュートリアルでは、Reference Frameを使用した遠心送風機の定常シミュレーションの設定、解析、および結果表示のための手順を説明します。このシミュレーションでは、羽根車の羽根の回転による流体の動きと、長時間回転させた後に吹き込み口と吹き出し口間で生じる圧力損失の計算に、AcuSolveが使用されます。このチュートリアルの目的は、複数のReference Frameを使用するシミュレーションを実行するために必要ないくつかのモデリングの概念を紹介することです。
- 回転座標系
- ボリュームおよびサーフェスのセットへのReference Frameの割り当て
- ユーザー関数を使用したAcuProbeでのポスト処理
- 圧力場を取得するための、AcuFieldViewによる節点出力のポスト処理
前提条件
入門チュートリアルであるACU-T:2000 ミキシングエルボ内の乱流をすでに完了している必要があります。ここでは、AcuConsole、AcuSolve、およびAcuFieldViewをある程度使い慣れていることを前提としています。ライセンス供与済みバージョンのAcuSolveにアクセスできることも必要です。
このチュートリアルを実行する前に、AcuConsole_tutorial_inputs.zipを<<Altair_installation_directory>\hwcfdsolvers\acusolve\win64\model_files\tutorials\AcuSolveから作業ディレクトリにコピーします。 Centrifugal_Blower.x_t をAcuConsole_tutorial_inputs.zipから取り出します。
問題の解析
このチュートリアルで扱う問題は、図 1および図 2に図示しています。この問題は、前曲羽根型ホイール付き遠心送風機、吹き込みダクトおよび吹き出しダクト付きハウジングで構成されています。吹き込み面を通る流体は羽根型ホイールのハブに入り、羽根を通過する際に遠心力によって放射状に加速され、吹き出し面を通って送風機のハウジングを出ていきます。軸流ファンと比較して安価で単純であることから、遠心送風機は建築物のHVAC(暖房、換気、および空調)システムに広く使用されてきました。

図 1. 遠心送風機の概略図
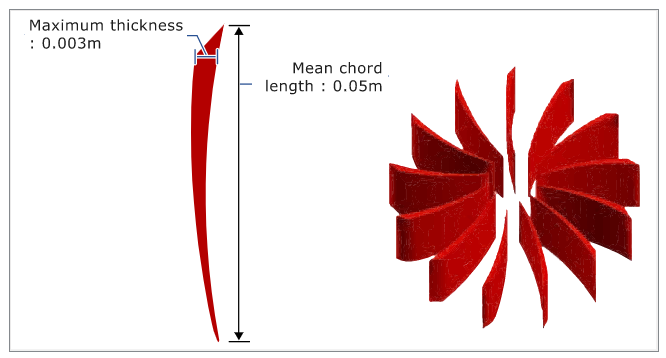
図 2. ファンの羽根の概略図
AcuSolveで羽根車の回転に基づいて質量流量と圧力の上昇を計算するように、吹き込み口の境界条件は、質量流量ではなく全圧が使用されます。
この問題で扱う流体は空気であり、この空気の密度 (ρ)は1.225kg/m3、粘性 (μ)は1.781X 10-5kg/m-secです。
シミュレーションの適切な条件を設定することに加えて、優れた結果が得られるように十分に細分化されたメッシュを生成することが重要です。この問題では、吹き込み口の周りに約16個の要素が得られるようにグローバルメッシュサイズが設定され、その結果としてメッシュサイズは0.02mとなります。速度、圧力、および渦粘性の勾配が大きい場合、高いメッシュ密度が必要となります。ここでは、流れはファンの羽根の間の放射状の流路を通る際に加速されます。このため、勾配が大きくなり、細かなメッシュ解像度が必要となります。壁サーフェス付近のy+が妥当なレベルに保たれるように、適切な境界層パラメータを設定する必要があります。モデルの設定プロセスを示すことを意図しており、妥当な実行時間を維持するため、本チュートリアルで使用するメッシュ密度は粗くなっています。グリッドの収束解を得るには、非常に高いメッシュ密度が必要となります。
解を計算した後、注目する流体特性は、吹き出し口での質量流量と、吹き込み口から吹き出し口までの圧力損失です。これらのパラメータによって、パフォーマンス特性が定義されます。
解析パラメータの定義
AcuConsoleの起動とシミュレーションデータベースの作成
このチュートリアルでは、まずデータベースの作成、形状に依存しない設定の入力、形状の読み込み、グループの作成、グループパラメータの設定、グループへの形状コンポーネントの追加、およびグループへのメッシュコントロールと境界条件の割り当てを行います。次にメッシュを生成してAcuSolveを実行し、定常状態解を計算します。最後に、AcuFieldViewを使用して結果を可視化します。
次の手順では、AcuConsoleを起動して、シミュレーション設定を保存するためのデータベースを作成します。
一般的なシミュレーションパラメータの設定
次の手順では、シミュレーション全体に適用されるパラメータを設定します。単純にするため、Data Tree Manager内のBASフィルタを使用して、任意のシミュレーションに適用できる基本的な設定をフィルタできます。このフィルタにより、Data Tree内の使用可能な項目の小さなサブセットのみを表示できるようになり、エントリの移動が容易になります。
このチュートリアルで定義する物理的モデルは、定常状態の乱流に相当します。
解法パラメータの設定
次の手順では、解析の進行時にAcuSolveの挙動を制御するパラメータを設定します。
材料モデルパラメータの設定
形状のインポートとモデルの定義
形状のインポート
Reference Frameの作成
Reference Frameは、回転座標系の指定に使用します。領域内のボリュームセットに対して指定した場合、そのボリュームセット内の要素はその指定された回転座標系で解析されるものと見なされ、そのボリュームセットに回転体力が追加されます。本チュートリアルでは、羽根車の羽根付近の流体領域に回転座標系が割り当てられます。
次の手順では、Reference Frameを作成します。
ボリュームパラメータの適用
ボリュームグループは、ボリューム領域に関する情報を保存するためのコンテナです。これらの情報には、そのコンテナに関連付けられた形状ボリュームのリストや、材料モデルやメッシュサイズ情報などの属性が含まれます。
形状がAcuConsoleにインポートされたときに、すべてのボリュームは“デフォルトの”ボリュームコンテナに配置されました。
次のステップでは、新しいボリュームグループを作成し、そのボリュームをグループに割り当て、デフォルトのグループコンテナ名を変更し、グループに材料を割り当て、羽根車のボリュームの参照座標系を設定します。
形状がAcuConsoleに読み込まれたときに、すべての形状ボリュームはデフォルトボリュームグループコンテナに配置されました。この時点で、残りのボリュームはデフォルトボリュームグループにあります。新しいコンテナを作成し、形状内の流体ボリュームをこのコンテナに追加してから、デフォルトのボリュームコンテナを削除する代わりに、コンテナの名前を変更して、このグループのパラメータを変更します。
サーフェスグループの作成とサーフェス境界条件の適用
サーフェスグループは、サーフェスまたはサーフェスのセットに関する情報を保存するためのコンテナです。これらの情報には、そのコンテナに関連付けられた形状サーフェスのリストや、境界条件、サーフェス出力、メッシュサイジング情報などの属性が含まれます。
- Inlet
- Outlet
- Walls
- インターフェース
- ファンの羽根
入口のパラメータの設定
次の手順では、吸気口のサーフェスグループを定義して、適切な設定を割り当て、形状内の吸気口をこのサーフェスグループに追加します。
排気口のパラメータの設定
次の手順では、出口のサーフェスグループを定義して、適切な設定を割り当て、形状内の出口をこのサーフェスグループに追加します。
壁のパラメータの設定
次の手順では、壁のサーフェスグループを定義して、適切な設定を割り当て、形状内のフェイスをこのサーフェスグループに追加します。
- 新しいサーフェスグループを作成します。
- 新しいサーフェスの名前をWallsに変更します。
- Data TreeでWallsを拡張表示します。
- Simple Boundary Conditionをダブルクリックして詳細パネルを開きます。
- TypeがWallに設定されていることを確認します。
-
Wallグループに形状フェイスを追加します。
インターフェースのパラメータの設定
インターフェースには、異なるボリュームセットに属する2つのサーフェスセットがあります。ここでは、これらのサーフェスセットは同じサーフェスグループに移動できます。
ファンの羽根のパラメータの設定
次の手順では、ファンの羽根のサーフェスグループを定義して、適切な設定を割り当て、形状内のファンの羽根をこのサーフェスグループに追加します。
メッシュコントロールの割り当て
グローバルメッシュパラメータの設定
- グローバルメッシュコントロールは、モデル全体に適用され、モデルのどの形状コンポーネントにも関連付けられません。
- ゾーンメッシュコントロールは、モデルの定義済み領域に適用されますが、どの特定の形状コンポーネントにも関連付けられません。
- 形状メッシュコントロールは、特定の形状コンポーネントに適用されます。これらのコントロールは、ボリュームグループ、サーフェスグループ、またはエッジグループに適用できます。
次の手順では、グローバルメッシュ属性を設定します。その後の手順では、サーフェスのメッシング属性を設定します。
サーフェスメッシュパラメータの設定
- Walls
- ファンの羽根
壁のサーフェスメッシュパラメータの設定
以下の手順では、壁付近のメッシュサイズの局所的制御を可能にするメッシング属性を設定します。壁上のメッシュサイズは、以前に定義されたグローバルメッシュサイズから継承されます。それに続く設定は、壁からの境界層の成長のみを制御します。
ファンの羽根のサーフェスメッシュパラメータの設定
以下の手順では、ファンの羽根付近のメッシュサイズの局所的制御を可能にするメッシング属性を設定します。
メッシュの生成
次の手順では、問題の解を計算する際に使用されるメッシュを生成します。
解の計算と結果の確認
AcuSolveの実行
次の手順では、AcuSolveを起動してこのケースの解を計算します。
AcuProbeによる解析のモニター
AcuProbeを使用して、解析時間におけるさまざまな変数をモニターできます。
AcuProbeでのポスト処理
吹き込み口と吹き出し口間の圧力上昇は、AcuProbeを使用したシミュレーションの最後にUser Functionを使用して表示できます。
AcuFieldViewでの結果の表示
計算が終了したので、AcuFieldViewを使用して流れ場を表示する準備ができました。AcuFieldViewは、AcuSolveに緊密に統合されているサードパーティ製のポスト処理ツールに基づいています。AcuFieldViewはAcuConsoleから直接開始できますが、スタートメニューやコマンドラインから開始することもできます。このチュートリアルでは、AcuSolveによって解が計算された後に、AcuConsoleからAcuFieldViewを開始します。
AcuFieldViewの起動
メッシュ付きの外側サーフェスの圧力を示す境界サーフェスの表示
中央座標サーフェス上に圧力を示すサーフェスの調整
要約
このチュートリアルでは、遠心送風機内に回転座標系を指定した定常状態シミュレーションを設定する基本的なワークフローに取り組みました。ケースが設定された後、メッシュを生成し、AcuSolveを使用して解を生成しました。AcuProbeを使用して、送風機内の圧力上昇をポスト処理しました。結果はAcuFieldViewでもポスト処理され、壁に沿った圧力や、送風機の中央座標サーフェス上の圧力のコンタービューを作成できます。本チュートリアルで紹介した新機能には、回転座標系の作成とAcuProbeでのユーザー関数の作成があります。