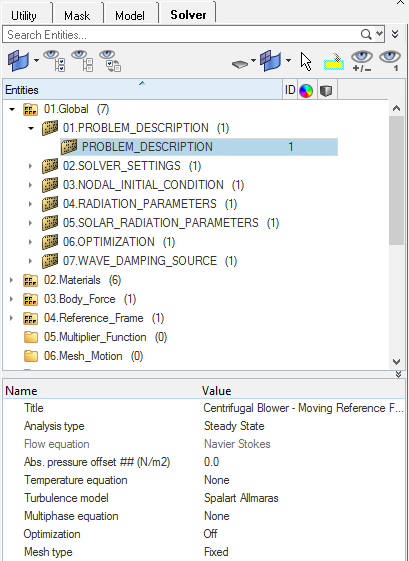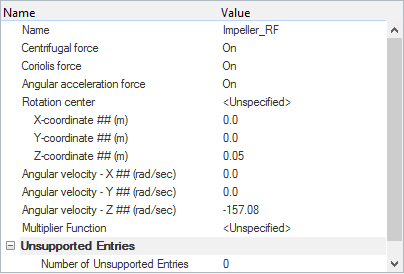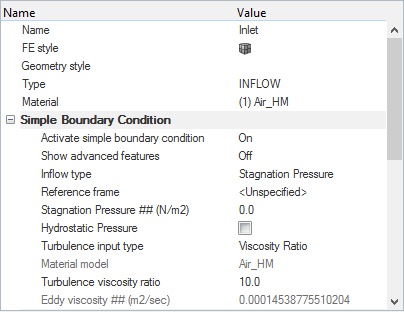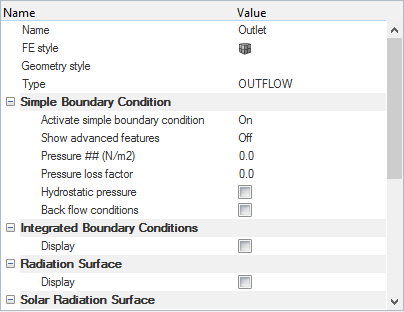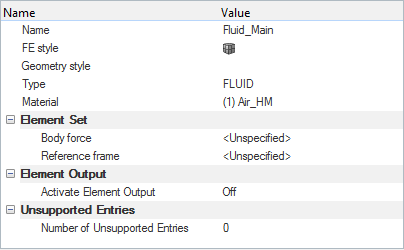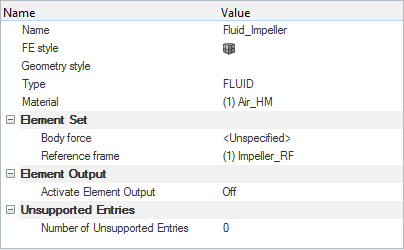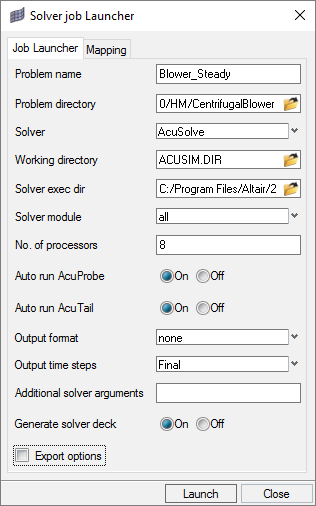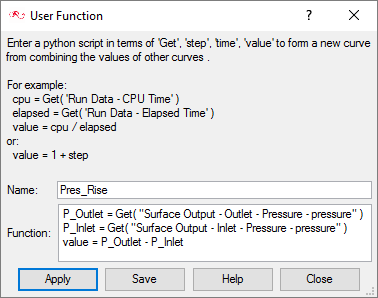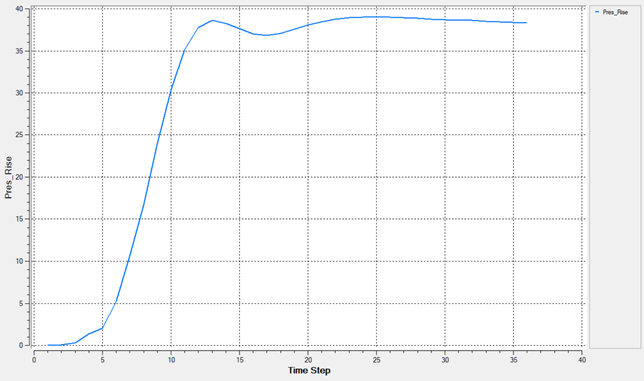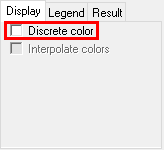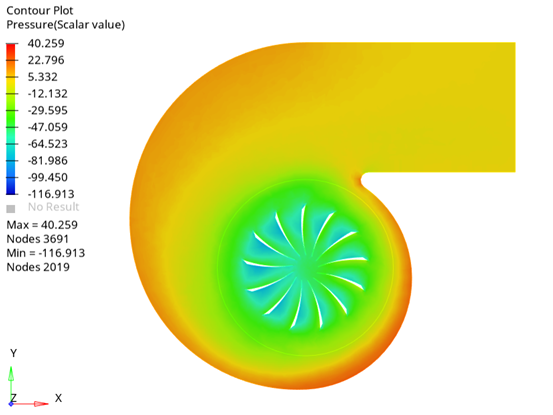ACU-T:5000 移動座標(定常)による遠心送風機
前提条件
このチュートリアルを実行する前に、HyperWorksの入門チュートリアルであるACU-T:1000 HyperWorksユーザーインターフェースをすでに完了し、HyperMesh、AcuSolve、およびHyperViewの基本を理解しているものとします。この解析を実行するには、ライセンス供与済みバージョンのHyperMeshとAcuSolveにアクセスできる必要があります。
このチュートリアルを実行する前に、HyperMesh_tutorial_inputs.zipを<Altair_installation_directory>\hwcfdsolvers\acusolve\win64\model_files\tutorials\AcuSolveから作業ディレクトリにコピーします。 ACU-T5000_BlowerSteady.hm をHyperMesh_tutorial_inputs.zipから取り出します。
HyperMeshデータベース(.hm ファイル)には、メッシュとジオメトリが含まれています。このチュートリアルには、ジオメトリのインポートおよびメッシュ生成に関する手順は含まれていません。
問題の説明
このチュートリアルで扱う問題は、図 1および図 2に図示しています。この問題は、前曲羽根型ホイール付き遠心送風機、吹き込みダクトおよび吹き出しダクト付きハウジングで構成されています。吹き込み面を通る流体は羽根型ホイールのハブに入り、羽根を通過する際に遠心力によって放射状に加速され、吹き出し面を通って送風機のハウジングを出ていきます。軸流ファンと比較して安価で単純であることから、遠心送風機は建築物のHVAC(暖房、換気、および空調)システムに広く使用されてきました。

図 1. 遠心送風機の概略図
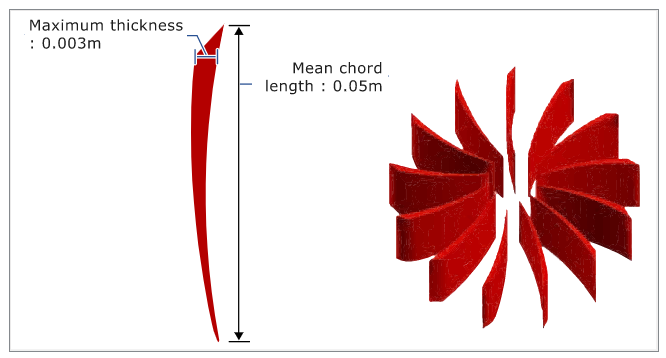
図 2. ファンの羽根の概略図
HyperMeshモデルデータベースを開く
一般的なシミュレーションパラメータの設定
この手順では、シミュレーション全体に適用されるシミュレーションパラメータを設定します。
移動座標系の作成
この手順では、羽根領域で流体の回転座標系を作成します。これにより、これらの領域にある各要素を指定の回転座標系で解析し、そのボリュームセットに回転体力を追加します。
境界条件と材料モデルパラメータの設定
解析計算
この手順では、HyperMeshからAcuSolveを直接起動して解析を完了します。
AcuSolveの実行
結果のポスト処理
AcuProbeによる圧力上昇プロットの作成
解析が進むに伴い、AcuTailウィンドウとAcuProbeウィンドウが自動的に開きます。この手順では、ユーザー定義関数(UDF)を作成し、吹き込み口と吹き出し口の間で発生する圧力上昇のプロットを生成します。
HyperViewの起動とモデルおよび結果の読み込み
断面上での圧力コンターの作成
要約
このチュートリアルでは、遠心送風機内に回転座標系を指定した定常状態シミュレーションを設定する基本的なワークフローに取り組みました。まず、メッシュをインポートし、ケースが設定された後、AcuSolveを使用して解を生成しました。次に、AcuProbeを使用して圧力の上昇を計算し、HyperViewを使用して切断面上に圧力のコンタープロットを作成しました。