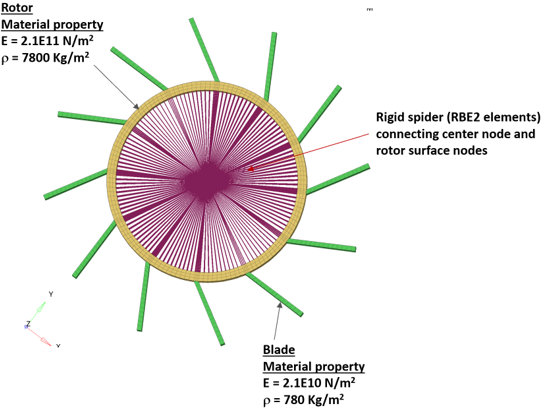MV-7021: MotionSolve/EDEMの連成シミュレーション
本チュートリアルでは、MotionViewを介したMotionSolveとEDEMの連成のセットアップと実行について学びます。
MotionSolveは、先進のバルク材挙動シミュレーションツールであるAltair EDEMとインターフェースをとる機能を有しています。EDEMは、砂、細礫、錠剤、草、岩石といった粉体の挙動を解析する離散要素法技術(DEM: Discrete Element Method)をベースとしています。 この解析法の詳細については、www.edemsimulation.com、およびMotionSolveユーザーズガイド内のMotionSolveでの離散要素法シミュレーショントピックをご参照ください。
本チュートリアルは、AltairのMotionSolve/MotionViewとEDEM両方の最低限の知識を前提としています。
- 必要条件
- MotionSolveとEDEMとの間で首尾よく連成を行うには、以下の条件が必要です:
ソフトウェア バージョン HyperWorks 剛体連成の場合は2019.1以降 弾性体連成の場合は2021以降
EDEM 剛体連成の場合は2019.1以降 弾性体連成の場合は2020.3.1以降
- 問題の定義
- この問題は、中心軸回りにのみ回転が可能なホイールから成ります。ホイールのブレードに多数の粒子が衝突し、それを回転させています。ホイールはMotionSolveでモデル化され、粒子およびホイールと粒子との相互作用はEDEMでモデル化されます。最初に、剛体ホイールと粒子の相互作用を設定します。その後、ホイールを弾性体に置き換え、弾性体と粒子の相互作用を確認します。
Motionモデルのセットアップ
EDEMモデルのセットアップ
- バルク材料の定義
- 粒子の形状の定義
- 装置材料の定義
- 装置形状の定義
- 仮想形状 / 粒子ファクトリーの定義
- 環境パラメータの定義
- シミュレーションオプションの定義
EDEMでのシミュレーションのセットアップ
EDEMシステムの作成
シミュレーションの実行
ポスト処理
EDEMで相互作用するコンポーネントについて、EDEMでAnalystページからアニメーション表示することができます。
弾性体の連成
対応するホイールの弾性体のH3Dファイルが用意されています。
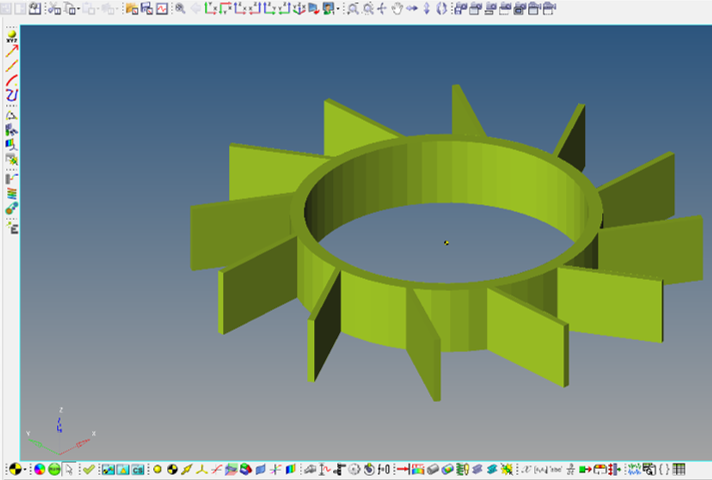
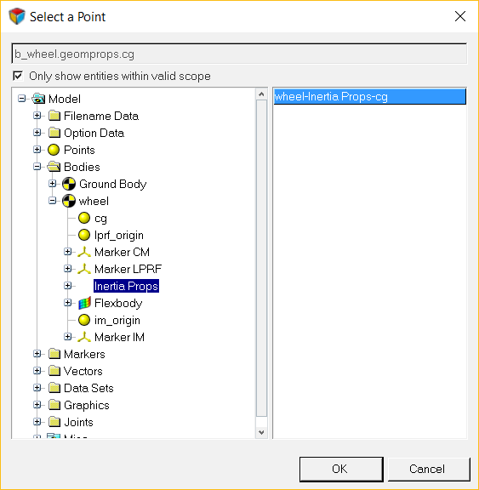
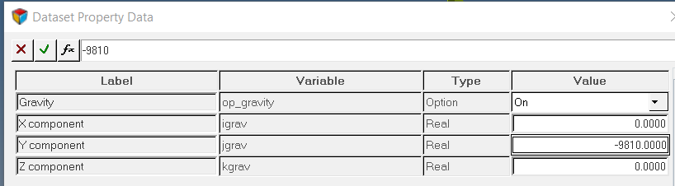
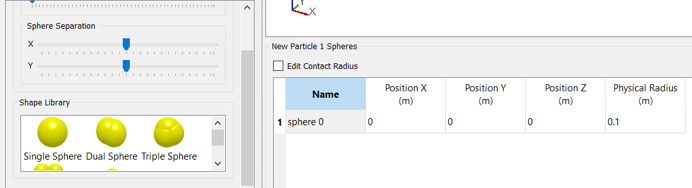
 )
)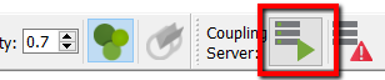
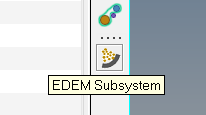
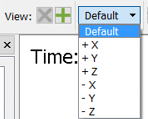
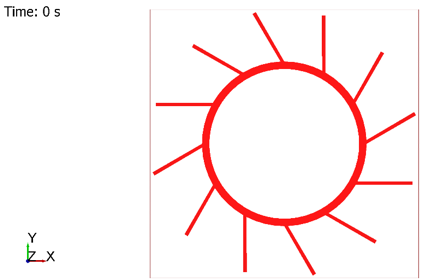
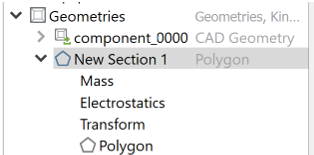
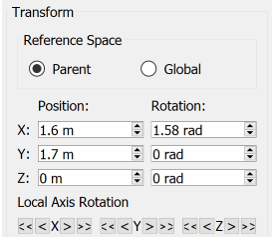
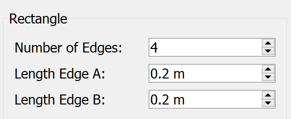
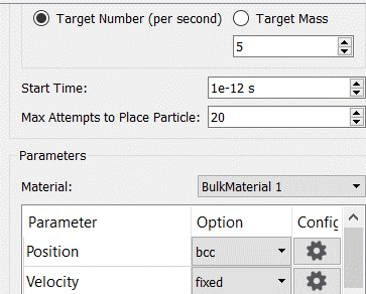
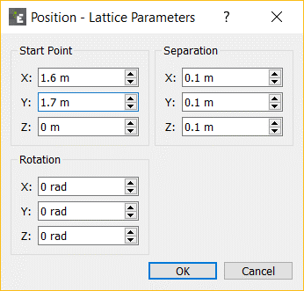
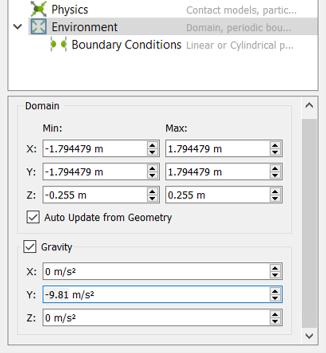
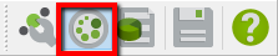
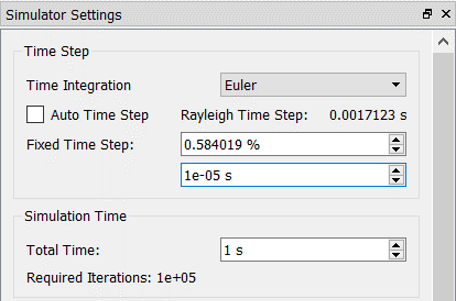
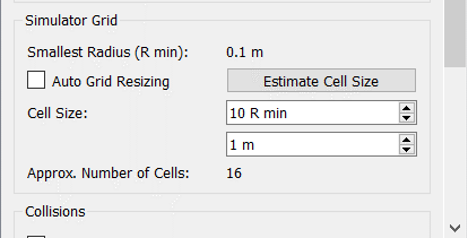
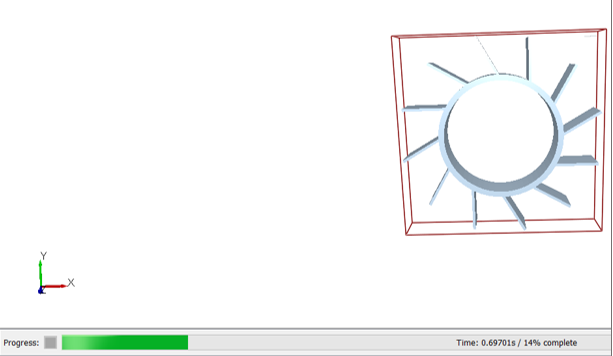
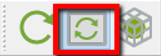
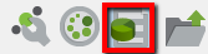

 をクリックします。
をクリックします。