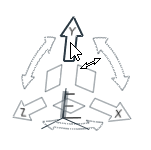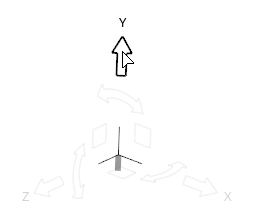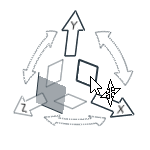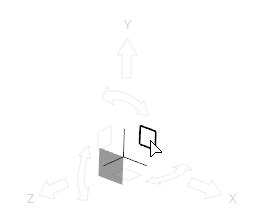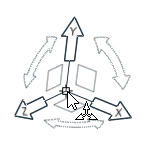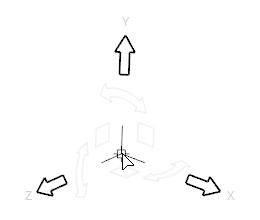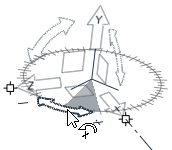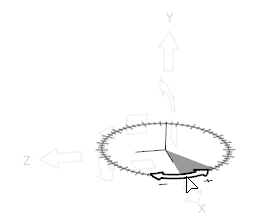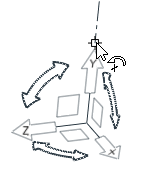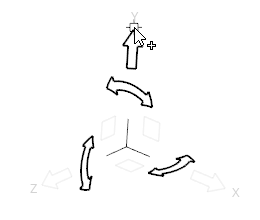オブジェクトの移動と回転
移動ツールを使用して、選択したオブジェクトの移動と回転を行います。
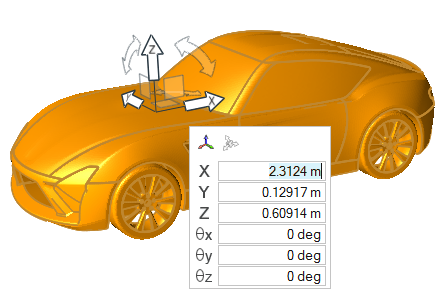
図 7.
移動ツール位置の変更
平面または3D空間の中で軸に合わせて移動ツールを再配置し、回転の中心を変更します。
フィーチャーに合わせた移動ツールの整列
ポイント、エッジ、またはフェイスに合わせて移動ツールのx軸、y軸、またはz軸を整列します。
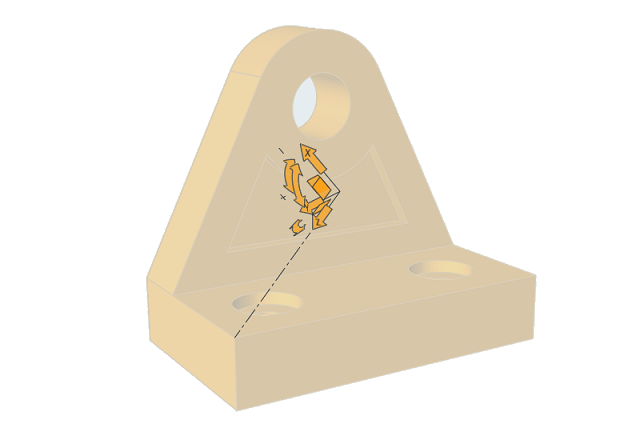
図 10. ポイントに合わせて整列した移動ツール
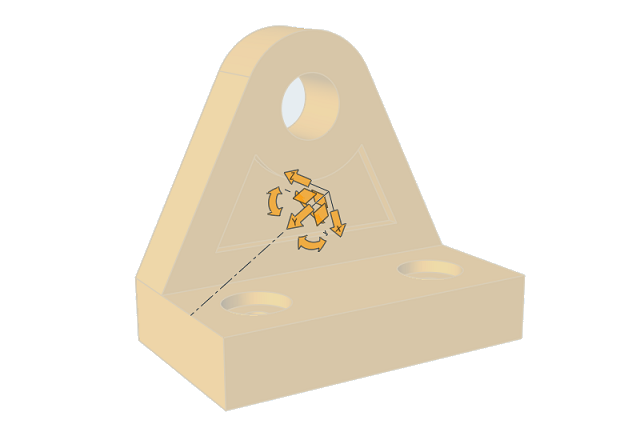
図 11. エッジに合わせて整列した移動ツール
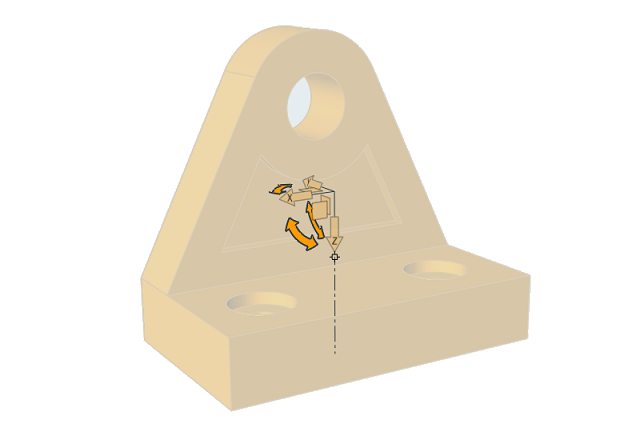
図 12. フェイスに合わせて整列した移動ツール
フィーチャーに合わせたオブジェクトの整列
オブジェクトツールを使用して、ポイント、エッジ、フェイス、穴などのフィーチャーに合わせてオブジェクトを整列できます。
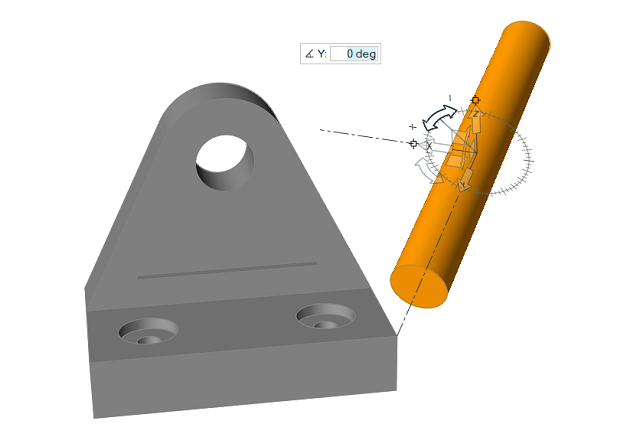
図 14. ポイントに合わせて整列したオブジェクト
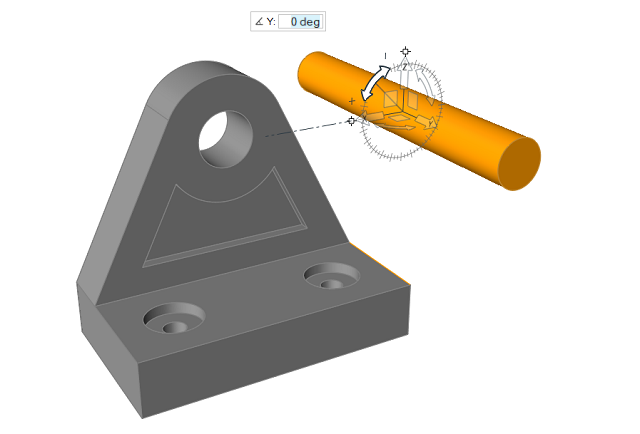
図 15. エッジに合わせて整列したオブジェクト
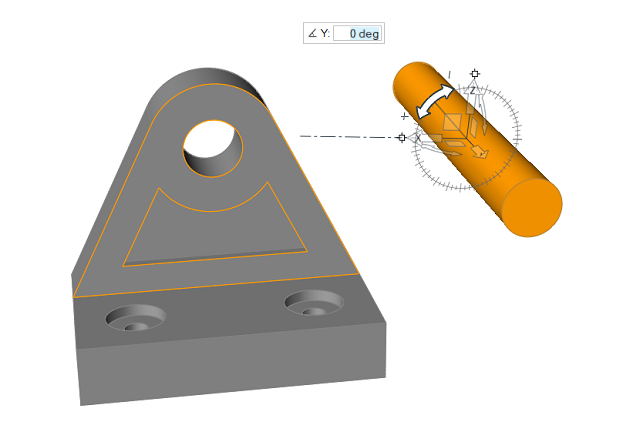
図 16. フェイスに揃えたオブジェクト
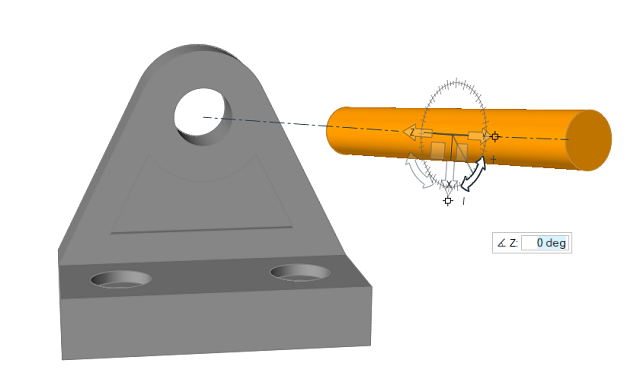
図 17. 穴に揃えたオブジェクト
マイクロダイアログオプション

- 移動ツールを全体座標軸と揃えます。

- 移動ツールをエッジまたはフェイスに揃えます。移動ツールの位置を変更している場合(オレンジ色でハイライト表示されます)、このボタンをクリックすると、移動ツールをモデル内でドラッグしたときに、このツールが強制的に自動整列されます。
衝突の検出
コンポーネントが他のコンポーネントを貫通しないようにします。
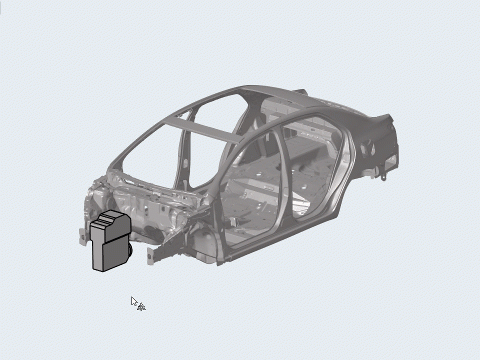
図 18.

図 19.

 をクリックして、移動のオプションを定義します。
をクリックして、移動のオプションを定義します。