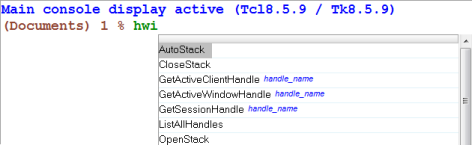Intellisense
Intellisenseウィンドウでは、指定のハンドルおよびそれらのパラメータについて、コマンドを素早く探し出すことが可能です。
表示モード
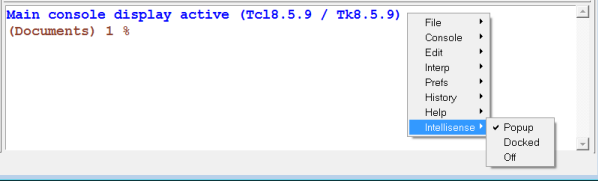
図 1.
- Popup
- Popupは、ウィンドウ内のテキストの最終行の位置に相対して、コンソール内にTcl/Tkコマンド名を表示します。PopupモードでAPIを選択すると、Intellisenseウィンドウは閉じられます。
- Docked
- Dockedは、Tcl/Tk名をコンソールの右側に表示します(下の図参照)。
コマンド名の選択
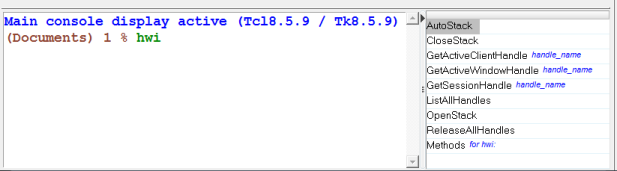
図 3.
変数はサポートされます。有効なハンドルが変数にセットされたら、その変数名をドルマーク$に続いて入力すると、そのハンドルについてのIntellisenseポップアップが現れます。
下の2つの例に示すとおり、入力するテキストが具体的であればあるほど、表示されるチョイスは少なくなります。
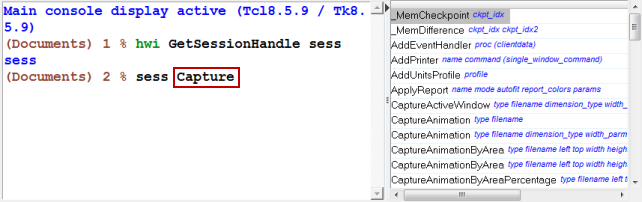
図 4.
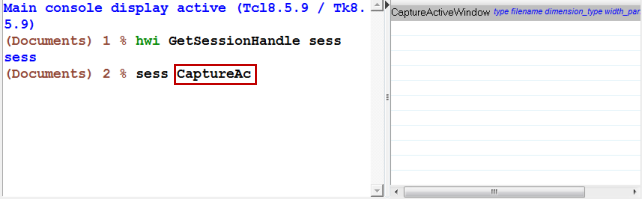
図 5.
- コマンド名をクリックするか、上下矢印キーを使ってリストをスクロールし、Tabキーを押して選択
- リスト上のコマンド名をダブルクリック
- F1を押して、選択されたAPIに関するオンラインヘルプを表示

図 6.
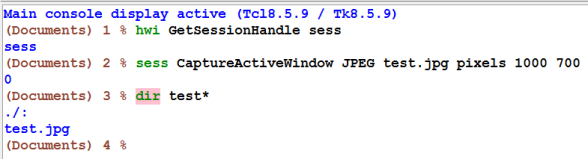
図 7.
ファイルtest.jpgが作成されます。
IntellisenseメニューはHyperGraph 2D、HyperGraph 3D、HyperView、MediaView、MotionView、TableView、TextViewで使用できます。