キーボードショートカット
デフォルトのキーボードショートカット
| キー | ファンクションキー単独 | + Shiftキー | + Ctrlキー |
|---|---|---|---|
| F1 | オンラインヘルプを表示 | Color | ページを印刷 |
| F2 | Delete パネル | Temp Nodes パネル | BMPファイルを保存 |
| F3 | Replace パネル | Edges パネル | |
| F4 | Distance パネル | Translate パネル | |
| F5 | Mask パネル | Find パネル | |
| F6 | Edit Element パネル | Split パネル | JPEGファイルを保存 |
| F7 | Align Nodes パネル | Project パネル | 全画面を表示 |
| F8 | Nodes パネル | Node Edit パネル | |
| F9 | Line Edit パネル | Surface Edit パネル | |
| F10 | Check Elements パネル | Normals パネル | |
| F11 | Quick Edit パネル | Organize パネル | |
| F12 | Automesh パネル | Smooth パネル |
| ショートカット | 詳細 |
|---|---|
    |
インクリメントで回転 |
Ctrl     |
反時計方向、時計方向、および逆方向のインクリメンタルビュー |
| +、- | インクリメントでズーム"+"は実際メインキーボードではShift =ですが、テンキー上では単に+です。 |
| A | アーク回転 |
| B | 以前の表示状態への復帰 |
| C | Center |
| Ctrl+Z | 最後に行った選択を解除 |
| Ctrl+Y | 最後に行った選択をやり直し |
| Ctrl+R | (Spherical) Clipping パネル |
| D | Display パネル |
| F | モデルをウィンドウいっぱいに表示 |
| G | Global パネル |
| H または F1 | ヘルプを開く。パネルがアクティブである際は、そのパネルについてのヘルプを開き、メインページメニューからはヘルプの目次を開きます。 |
| Ctrl h | バックスペースキーと同様に機能 |
| I | ブラウザについて、Isolate/isolate only |
| Ctrl i | 改行キーと同様に機能 |
| M | メニューを閉じ、グラフィックスウィンドウのみを表示。メニューを再度表示させるには、Mをもう一度押します。 |
| O | Options パネル |
| P | プロット/リフレッシュ |
| R | 回転 |
| S | ブラウザ内のセレクター |
| T | 実際のビュー |
| Ctrl+T | transparent components パネル |
| U | ブラウザについて、Show/hide |
| V | ユーザービュー |
| W | Windows パネル |
| Z | サークルズーム |
キーボードショートカットのマッピング
キーボードショートカットは、頻繁に使用するタスクをキーボード上の1つまたはいくつかのキーを単に押すだけで素早く実行できるよう、HyperMeshの機能をキーまたはキーの組み合わせにマッピングするために使用できます。
Fキーのデフォルトのマッピングを例にとると、このFキーを押すと、グラフィックス領域のビューのズームと左右(上下)の移動を行い、現在表示されているモデルを画面いっぱいに再描画します。
- 特定のHyperMesh パネルにジャンプする
- HyperMesh *コマンドを使ってタスクを自動的に実行する
- マクロを実行する
- 文字および数字キー("標準"キー)
- Ctrlと"標準"キー
- Shiftと"標準"キー
- CtrlとShiftと"標準"キー
- 註
-
- Tab、Shift、Esc、Ctrl、Alt、Backspaceなど一部の特殊なファンクションキーは、マッピングすることができません。これらのキーは異なる色で確認できます。

図 1. - パネルの特定のサブパネルにジャンプするには、ショートカット内のhm_pushpanelitemコマンドを使用します。例えば、Edit Elementパネル内のcombineサブパネルに進むには、次のコマンドを使います:
これで、特定のパネル内の最後に使用されたサブパネルに進むことができます。hm_pushpanelitem {edit element} {combine} - HyperMeshコマンドファイルコマンドはいずれも、ショートカットキーに割り当てることができます。
- キーボードショートカットキーには、インストレーションの際にデフォルトでマッピングされるものがあり、また一部はショートカットキーによってのみアクセスが可能な機能を使用します。それらのキーを新しい機能に再マッピングすると、元々割り当てられていた機能が失われてしまいます。そのようなショートカットには、下記のものがあります:
ショートカット 詳細 
左、上、右、下にそれぞれインクリメントで回転 Ctrl + 
時計方向、反時計方向、逆方向のインクリメンタルビュー Ctrl + F1 画面のビットマップファイルを作成し、プリンタにスプール Ctrl + F2 画面のビットマップファイルを作成し、ディスクに書き出し Ctrl + F3 画面のPostScriptファイルを作成し、プリンタにスプール Ctrl + F4 画面のPostScriptファイルを作成し、ディスクに書き出し Ctrl + F5 画面のモノクロPostScriptファイルを作成し、プリンタにスプール Ctrl + F6 *.jpgスクリーンキャプチャーまたはアニメーションファイルを生成
- Tab、Shift、Esc、Ctrl、Alt、Backspaceなど一部の特殊なファンクションキーは、マッピングすることができません。これらのキーは異なる色で確認できます。
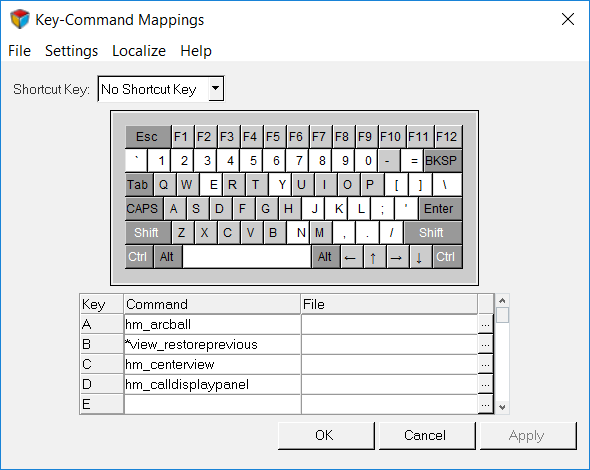
図 2.
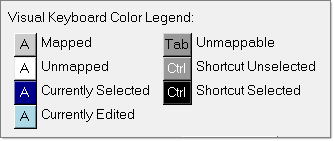
図 3.
例: キーボードショートカットのマッピング
*createmark elements 1 "all"; *deletemark elements 1;hm_pushpanel ;*evaltclstring "macroElementJacobian 0.7" 0- 下記のコマンドを含むfindbeams.tcl ファイルを作成します:
Proc displayonlybeams {} *createmark elements 2 "by config" 60 63 set beams [hm_getmark elements 2] *clearmark elements 2 if { ![Null beams]} *displaycollectorwithfilter comps "none" "" 1 1; eval *createmark elements 1 $beams; *findmark elements 1 0 1 elements 0 2; } else { hm_usermessage "No beam elements in this model" } } - Key-Command Mappingsダイアログで、Shortcut KeyメニューからShiftを選択します。
- Key "K"の横のCommand欄に下記のとおり入力します:
*evaltclstring displayonlybeams - file欄の横の"..."ボタンをクリックしてブラウズし、findbeams.tclファイルを選択します。