Mouse
マウスコントロールを設定、カスタマイズします。
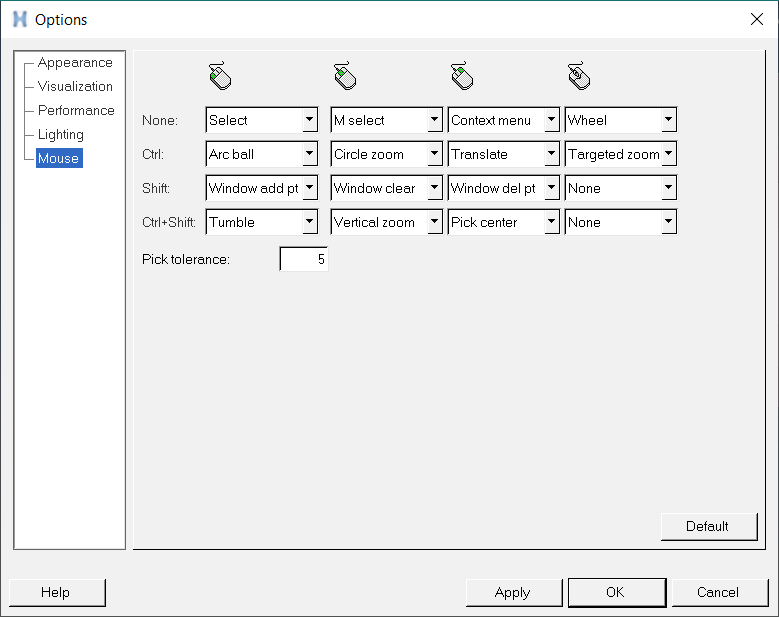
図 1. Mouseオプション

図 2. Mouseオプション
| None | マウスボタンに何の機能も割り当てません。 | |
| Arc ball | ウィンドウ中央を回転の中心として、グラフィックスを回転させます。カーソルがドラッグされるとグラフィックは回転し、カーソルが静止すると回転も止まります。Arc Ballがマウスコントロールに割り当てられている際は、ウィンドウ中央に白い小さな正方形が表示されます。カーソルは |
|
| Circle Zoom | グラフィックスの選択された部分を拡大します。カーソルは |
|
| Context Menu | 頻繁にアクセスする機能について、モデリングウィンドウ内のコンテキストメニューに表示します。Preferenceファイルの設定を変更することで、自身のコンテキストメニューを追加することができます。詳細については、HyperWorks Desktopオンラインヘルプの*BeginContextMenu()トピックをご参照ください。 | |
| Deselect | エンティティの選択を解除します。 | |
| M select | ||
| Mouse Settings | Set Mouse Controlsダイアログを表示します。 | |
| Pick Center | グラフィックスを画面の中央について、再配置します。Pick Centerがマウスコントロールに割り当てられている際は、ウィンドウ中央に白い小さな正方形が表示されます。カーソルは |
|
| Select | エンティティを選択します。 | |
| Targeted zoom | ||
| Translate | マウスをドラッグすることにより、画面上のグラフィックスを再配置します。カーソルは |
|
| Tumble | ウィンドウ中央を回転の中心として、グラフィックスをダイナミックにスピンさせます。マウスボタンおよび割り当てられたコントロールが押されている限り、グラフィックスはスピンし続けます。Tumbleが割り当てられている際は、ウィンドウ中央に白い小さな正方形が表示されます。カーソルは |
|
| Vertical Zoom | 画面上のポインターの垂直位置について、グラフィックスをスケールします。カーソルは |
|
| Wheel | マウスのスクロールホイール。キーボードのCtrlキーと組み合わせて使用、もしくはSelector/Show/Hide/Isolateブラウザモードで深部へのズームインに使用されます。詳細については、Action Modeツールセットトピックをご参照ください。 | |
| Window add pt | ウィンドウを定義するためのポイントを追加します。ウィンドウを定義した後、ウィンドウの内側か外側をクリックし、エンティティを選択します。 | |
| Window del pt | 定義されたウィンドウからポイントを削除します。 | |
| Window clear | モデル上に描かれたウィンドウを消去します。 | |
ダイアログボックスの左側で、None、Ctrl、ShiftおよびCtrl + Shiftがリストされています。Noneの横のドロップダウンメニューから機能を選択した場合、その機能は、マウスボタンが押された時に実行されます。Ctrlの横のドロップダウンメニューから機能を選択した場合、その機能は、マウスボタンとCtrlキーが押された時に実行されます。同様に、ShiftまたはCtrl + Shiftの横のドロップダウンメニューから機能を選択した場合、その機能は、マウスボタンとShiftキー、またはマウスボタンとCtrl+ Shiftキーが同時に押された時に実行されます。
Pick Toleranceは、エンティティを選ぶためのカーソルからの最大距離をピクセル単位で指定します。ピックトレランスを大きくすると、エンティティのピックが容易になります。
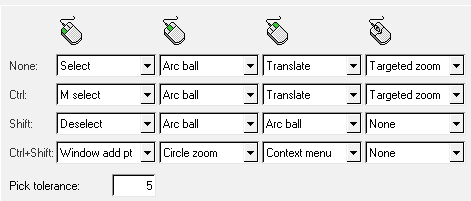
図 3. 次世代HyperWorksのマウス設定