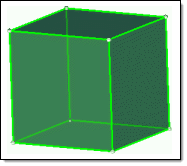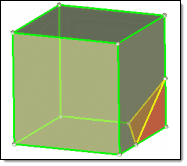ソリッドマップ メッシング
ソリッドマップメッシュは、ソリッドジオメトリボリュームにソリッド要素のメッシュを作成する方法です。
複数ソリッドへのソリッドマップメッシング
提供されているソリッドマップメッシングのために複数のソリッドを選択することができます。各ソリッドは実際にマップ可能なものを選択します。ただし、たとえ選択されたソリッドがマップ可能であったとしても、メッシングエンジンは必ずしも選択されたすべてのソリッドに1度の操作でメッシュを作成するとは限りません。
このようなケースは、選択された異なるソリッドとマップ可能なソリッドの制約との間に矛盾が生じることで起こる場合があります。例えば、マップ可能な制約のタイプの1つとしては、マップ可能なソリッドの特定のサーフェス(同じ方向に沿ったフェイス)がマップ-メッシュタイプでなければならないというものがあります。このような制約が満たされていない場合、メッシュが正しく生成されない原因となるフェイスには、赤いアイコンが表示されます。
図 1では、両方のソリッドは個々にマップ-メッシュ可能ですが、ソリッド1(三角形)のマークされたすべてのフェイス(5、6、9)はマップ-メッシュでなければなりません(現在はマップ-メッシュではない)。しかし、ソリッド2においては、共有サーフェス(6)をマップする方向のターゲットとして使用した場合にのみマップ-メッシュが可能となり、矛盾の原因となります。つまり、この共有サーフェスが、ソリッド2のメッシュのためにサーフェス4と8上のメッシュと一致しなければならないので、矛盾が生じます。
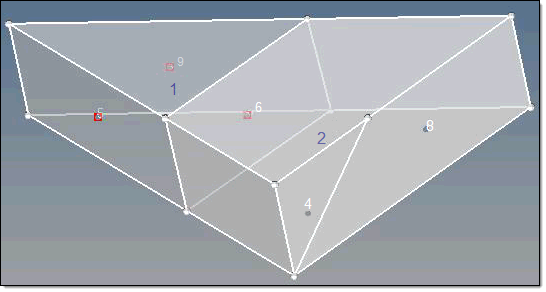
マッピング可能なソリッドへの領域分け
モデルに望ましいメッシュを作成するには、作成前にソリッドの領域分けを確実に行い、1方向または3方向にマップが可能な状態にすることが必要になります。
ソリッド(3D)メッシングは、2Dシェルメッシングと同様に自動的に行われますが、複雑なパートにおいては領域分けによって、1つの複雑で大きなソリッドを、小さく単純な結合されたソリッドにグループ分けする必要がある場合があります。ソリッドメッシングにおいて、メッシュ可能なものはマッピング可能と認識されます。
マッピング可能なソリッドへの領域分け
図 3 1つのサーフェス(この場合、シャフトの上面矩形サーフェス)によるモデルのトリムが、モデルに新たに2つのソリッドを加えた例です。1つのソリッドは、マップ状態無効(青)のままですが、別のソリッドはマップ不可能(オレンジ)、そして、1方向のみマップ可能(黄色の半透明)になっています。
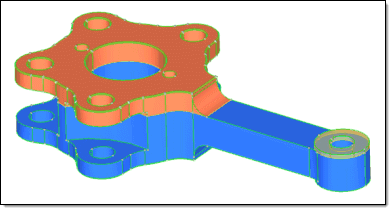
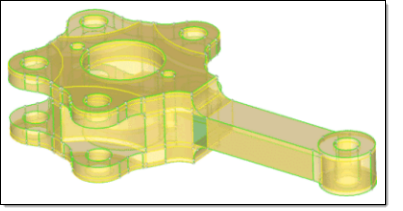
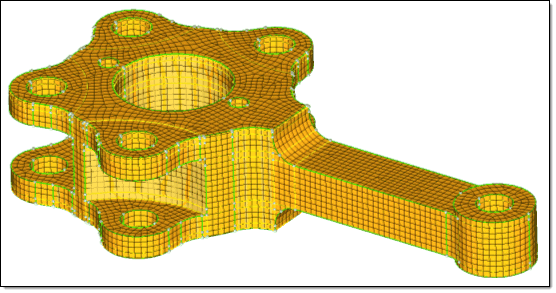
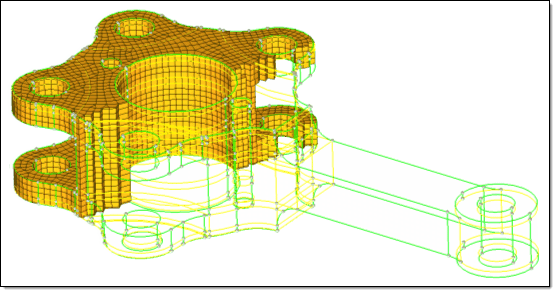
ソリッドマップメッシュの作成
メッシュ作成前に、ソリッドの領域分けを確実に行い、1方向または3方向にマップが可能な状態にすることが必要になります。マッピング可能なソリッドへの領域分けを参照してください。
また、3Dソリッドマップメッシュへと外挿するのに使用される2Dメッシュが存在していることを確認してください。
- ”Line Drag”サブパネルを使用する場合は、2Dメッシュを選択し、続いてラインをモデル形状から選択することでマッピング方向を指定します。
- ”Linear Solid”サブパネルは、2つの既存の2Dメッシュを選択し、それらを外挿して3次元メッシュに結合します。
- ”Ends Only”サブパネルは、2つの相対するサーフェスと1つの2Dメッシュを選択し、それらサーフェス間にメッシュを外挿します。
エンティティセレクターのうちの1つを(none)にセットすることにより、マップ元、マップ先または誘導形状を省くことが可能です。これらの選択のうち1つのみが(none)に設定でき、残りの2つは、ボリュームの定義に必要となります。
HyperMeshは、ステータスバーにソリッドマップメッシングの進行状況を表示します。完了すると、HyperMeshによってメッシュ品質が表示されます。レポートされる要素の品質を表す値は、メッシュ内におけるヤコビアン比の最低値です。ヤコビアン比の値幅は0.0から1.0(最も良い)です。要素のヤコビアン比は、同じコンフィグレーションの理想的要素のヤコビアンに対する比率で表されます。
1つのボリュームからのソリッドマップメッシュの作成
1つのマッピング可能なソリッドボリュームから新しい3次元メッシュを新規に作成します。
メッシュ作成前に、ソリッドの領域分けを確実に行い、1方向または3方向にマップが可能な状態にすることが必要になります。マッピング可能なソリッドへの領域分けを参照してください。
また、3Dソリッドマップメッシュへと外挿するのに使用される2Dメッシュが存在していることを確認してください。”One Solids”サブパネルからメッシュを作成する場合、ユーザーが選択したソリッドが既にマッピング可能である限り、ソリッド上に直接3Dメッシュを自動的に作成されます。
HyperMeshは、ステータスバーにソリッドマップメッシングの進行状況を表示します。完了すると、HyperMeshによってメッシュ品質が表示されます。レポートされる要素の品質を表す値は、メッシュ内におけるヤコビアン比の最低値です。ヤコビアン比の値幅は0.0から1.0(最も良い)です。要素のヤコビアン比は、同じコンフィグレーションの理想的要素のヤコビアンに対する比率で表されます。
複数ソリッドからのソリッドマップメッシュの作成
複数のマッピング可能なソリッドから3Dメッシュを新規に作成します。
メッシュ作成前に、ソリッドの領域分けを確実に行い、1方向または3方向にマップが可能な状態にすることが必要になります。マッピング可能なソリッドへの領域分けを参照してください。
また、3Dソリッドマップメッシュへと外挿するのに使用される2Dメッシュが存在していることを確認してください。”Multi Solids”サブパネルからメッシュを作成する場合、ユーザーが選択したソリッドが既にマッピング可能である限り、ソリッド上に直接3Dメッシュを自動的に作成されます。