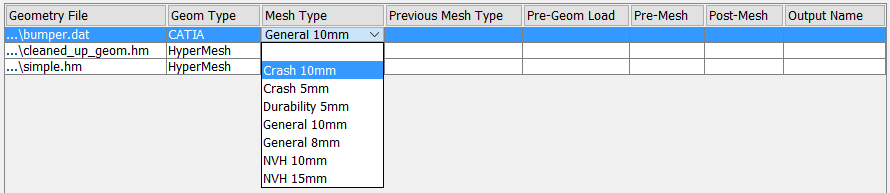バッチメッシュ
BatchMesherを使用したメッシュ作成の一般的なワークフロー。
Run Setup
バッチメッシュ実行およびそれに含まれるジョブの設定をRun Setupタブで定義します。
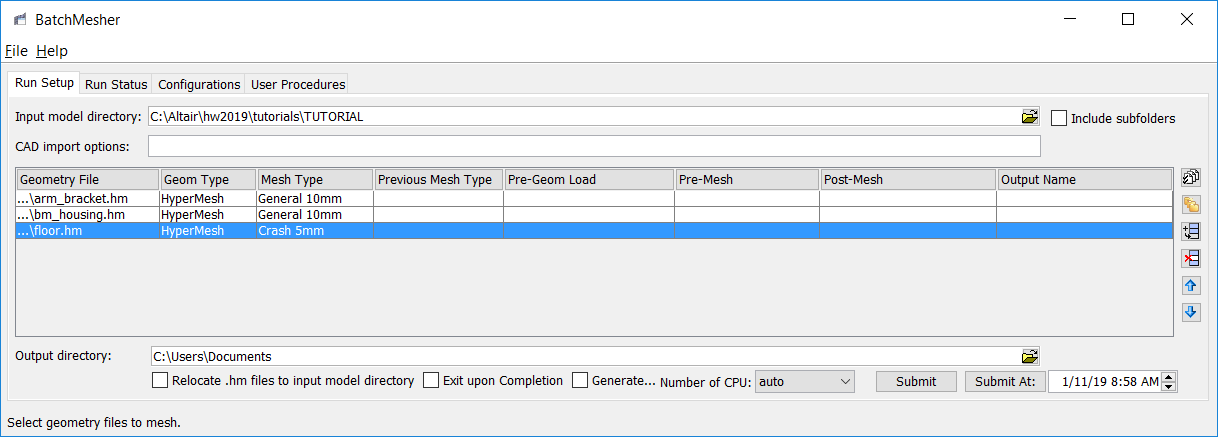
テーブル内の各形状ファイルのGeom Type欄には、形状タイプを選択する必要があります。Select Model Filesダイアログを使用してファイル選択する際、タイプはファイルダイアログ内の値によって自動的に設定されます。Geom Type欄を左クリックし、形状タイプを手動で選択します。Autoは、インポート時にモデルタイプが自動的に判断されます。
また、各ファイルにはMesh Type欄でメッシュタイプを選択する必要があります。利用可能なメッシュタイプは、Configurationsタブで定義されます。Mesh Type欄を左クリックし、メッシュタイプを手動で選択します。メッシュタイプをクリアするには、ドロップダウンリストから空白行を選択します。
ジョブの依存関係が指定できます。1つのモデルの出力が別の入力として使用されます。これが使用される例としては、共通の中立面形状モデルを作成後、それをドメイン特有のメッシュモデルの入力として使用する場合などがあります。このような依存関係は、Previous Mesh Type欄を使用して定義できます。Previous Mesh Typeが選択された場合、BatchMesherは同じ名前の別のGeometry Fileを検索し、Mesh Typeを指定してそのモデルを最初に実行します。モデルからの出力は、依存しているモデルの入力して使用されます。定義した順番は問題ではありません。BatchMesherは依存関係にあるジョブを適切な順番で実行します。その他にPrevious Mesh Typeが指定されたGeometry Fileがない場合、BatchMesherは依存性のあるモデルを実行しません。また、前のモデルの作成においてエラーが発生した場合、BatchMesherは、依存するモデルを実行しません。
各エントリーは、ユーザー定義プロシージャを指定することができます。利用可能なプロシージャーは、User Proceduresタブで定義されます。プローシージャを設定するには、対応するPre-geom Load、Pre-Mesh、またはPost-Mesh欄を左クリックし、ドロップダウンリストから選択します。プロシージャをクリアするには、ドロップダウンリストから空白行を選択します。実行前および実行後のプロシージャーは、User Proceduresタブで指定できます。
| オプション | 説明 |
|---|---|
| Input model directory | 各バッチメッシングに使用する形状 / CADファイルを含むディレクトリを指定します。 注: ここでは、CADファイル自身ではなく、CADファイルが保存されているディレクトリを選択する点に注意してください。
Include subfoldersオプションは、選択したディレクトリ下のすべてのサブフォルダに含まれるCADファイルを選択することが可能です。 |
| CADインポートオプション | "SplitComponentsBy=Parts"などのCADインポート文字パラメータは、デフォルトのインポート時の挙動を変更するのに使用します。指定された文字パラメータは、フォーマットに関わらずすべてのCADインポートに適用されます。 指定可能な文字パラメータは、サポートされるCADリーダーを参照してください。 |
|
バッチメッシュを実行する個々のファイルを選択するためのSelect Model Filesダイアログを表示します。
ヒント: リストから複数の形状ファイルを選択、非選択する際に、ShiftキーとCtrlキーを使用できます。
Include subfoldersチェックボックスが選択されている場合、サブディレクトリ内のファイルも表示されます。選択が終了したら、Selectをクリックし、選択したファイルをテーブルに追加します。デフォルトでは、ソースディレクトリ内の選択されている形状ファイルタイプのすべてのファイルが選択されます。この手順を繰り返し、更に他のディレクトリからファイルを追加したり、同じファイルを異なるサイズやタイプでメッシュするために複数回選択したりできます。新たにディレクトリを指定し、そこからファイルを選択することもできます。また、Geometry Fileカラムをダブルクリックすることで、ファイルの名称およびバスを直接編集することができます。 |
|
|
ディレクトリ全体にバッチメッシュを実行するには、Select Folder with Model Filesダイアログを表示します。ディレクトリが選択されると、指定された形状タイプに適合するすべてのファイルがリストされます。Include subfoldersチェックボックスが選択されている場合、サブフォルダ内のファイルも表示されます。個々のファイルの選択は必要ありません。内容を確認後、Selectをクリックして選択したディレクトリをテーブルに追加します。 ディレクトリ内の選択されている形状ファイルタイプのすべてのファイルが選択されます。この手順を繰り返し、更に他のディレクトリを追加したり、同じディレクトリを異なるサイズやタイプでメッシュするために複数回選択したりできます。また、Geometry Fileカラムをダブルクリックすることで、ディレクトリの名称およびバスを直接編集することができます。 |
|
| テーブルの最後には空白行が追加されます。 | |
| テーブルから選択された行を削除します。 | |
| 選択された行を1つ上に上げます。 | |
| 選択された行を1つ下に下げます。 | |
| Output directory | BatchMesherの出力ファイルが書き出されるディレクトリを指定します。実行結果は、bm_<date>_<run>という名前のサブディレクトリに保存されます。たとえば、Aug. 4, 2011に最初に実行されたものは、bm_110804_001となります。同じに日に次に実行おされたものは、bm_110804_002となります。 出力用のディレクトリが指定されていない場合、Input model directoryが使用されます。 |
| .hmファイルはインプットモデルディレクトリに保存されます。 | すべての.hm出力ファイルを、対応する入力モデルのディレクトリに移動させます。 |
| Generate quality report | 各モデルのHTMLフォーマットのレポート作成と各ジョブの概要のレポート出力を指定します。レポートは、Run Statusタブから読み込むことができます。 |
| Exit upon completion | このオプションは、すべてのジョブが完了するとBatchMesher GUIを閉じます。 |
| Number of CPU | 同時に実行するジョブの最大数を指定します。マルチCPUを有するマシン上で"auto"を設定すると、デフォルトではCPUの数から1を引いたものになります。 |
| Submit | BatchMesherを起動し、自動的にRun Statusタブを開きます。なお、Submit Atオプションを使用することで、後で実行を開始することができます。 |
| Submit At | BatchMesherを指定した時間に起動し、自動的にRun Statusタブを開きます。実行が開始されるまでジョブステータスは"Waiting"となります。 |
Run Status
BatchMesherの実行が初期化されると、実行とそのジョブのステータスをレポートします。
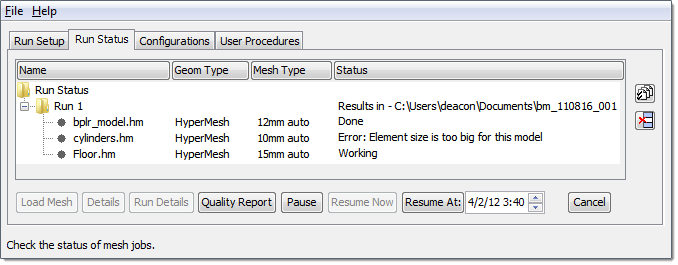
- Working
- 現在バッチメッシングは、このモデルに対して実行中です。
- Pending
- このモデルは、現在実行待ちで、BatchMesherはまだ実行されていません。このステータスのモデルはキャンセルできます。
- Waiting
- ユーザーが指定した日時に自動的に開始されるジョブです。
- Done
- バッチメッシュの実行は終了しており、結果を確認することができます。
| オプション | 説明 |
|---|---|
| 以前の実行から.logファイルを読み込みます。 | |
| ツリーから実行を削除します。 注: これは、ユーザーインターフェースにのみ影響し、実際のファイルは削除されません。
|
|
| Load Mesh | ツリーからジョブを1つ選択し、このボタンを使用してHyperMeshをインタラクティブに起動して最終的なバッチメッシュのモデルを読み込みます。対応する基準値ファイルの内容もQI パネルに読み込まれ、BatchMesherで設定されたメッシュに対する品質要求を確認することができます。 注: この機能は、ステータスがDone(完了)と表示されたモデルのみに実行できます。
|
| Details | ツリーからジョブを1つ選択し、このボタンを使用してステータスの詳細を入手します。 詳細には以下が含まれます:
Refreshをクリックすると、手動でウィンドウを更新して最新の詳細情報を表示します。Auto Refreshをクリックすると、自動的にウィンドウが更新され実行中のジョブの最新情報が表示されます。
|
| Run Details | ツリーから実行を1つ選択し、このボタンを使用してステータスの詳細を入手します。 詳細には以下が含まれます:
|
| Quality Report | 各ジョブのHTML品質レポート作成と各実行の概要のレポートを作成します。 制約事項: 実行のRun Setupタブ上でGenerate quality reportチェックボックスが有効になっている場合にのみ利用できます。
|
| Pause | すべての待機中ジョブを一時停止します。これは、現在実行中のジョブには影響しません。 |
| Resume Now | すべての一時停止中のジョブを再開します。 |
| Resume At | ジョブ実行の日時指定されたすべての一時停止中のジョブを再開します。 |
| Cancel | 1つの実行をキャンセルします。ペンディング中または実行中の実行はキャンセルが可能です。 |
Configurations
Configurationsタブで、BatchMesherジョブに使用できるメッシュタイプを定義します。
メッシュタイプは、基準値ファイルとパラメータファイルのセットで定義され、名前が与えられます。
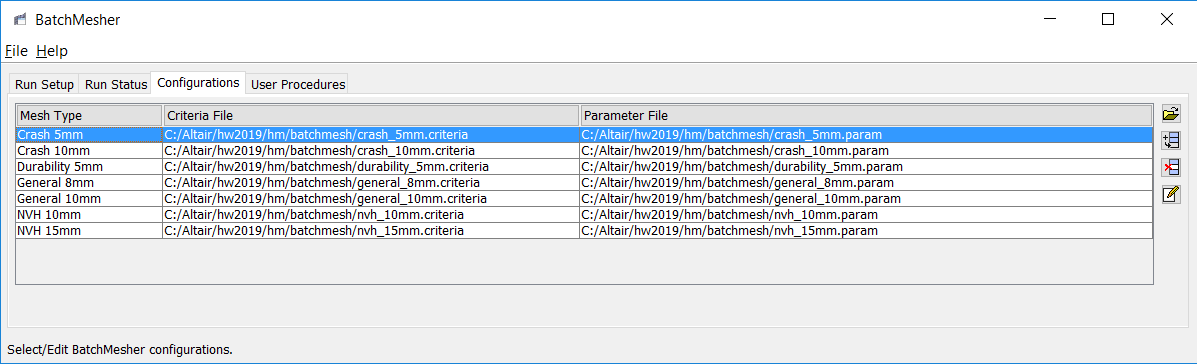
- crash 5mm
- 平均要素サイズ5mmの衝突解析のためのサンプルテンプレートファイルです。
- crash 10mm
- 平均要素サイズ10mmの衝突解析のためのサンプルテンプレートファイルです。
- Durability 5mm
- 平均要素サイズ5mmの耐久性解析のためのサンプルテンプレートファイルです。
- general 8mm
- 平均要素サイズ8mmの一般的な使用ケースのためのサンプルテンプレートファイルです。
- general 10mm
- 平均要素サイズ10mmの一般的な使用ケースのためのサンプルテンプレートファイルです。
- NVH 10mm
- 平均要素サイズ10mmのNVH解析のためのサンプルテンプレートファイルです。
- NVH 15mm
- 平均要素サイズ15mmのNVH解析のためのサンプルテンプレートファイルです。
| オプション | 内容 |
|---|---|
| 基準値ファイルまたはパラメータファイル(選択されたセルに依存)を選択するためのダイアログを起動します。また、Criteria FileまたはParameter Fileカラム内の行をダブルクリックすると、ファイル名とパスを編集することができます。 | |
| テーブルの最後には空白行が追加されます。 | |
| テーブルから選択された行を削除します。 | |
| 基準値およびパラメータエディターを起動し、選択した行にある基準値およびパラメータファイルを編集できます。 注: 製品のインスールに含まれるデフォルトのパラメータファイルおよび基準値ファイルの編集は、ファイルが読み取り専用となっているために変更できない可能性があります。
|
ユーザープロシージャー
User Proceduresタブにおいて、BatchMesher内でジョブおよび実行を指定するすることができます。、
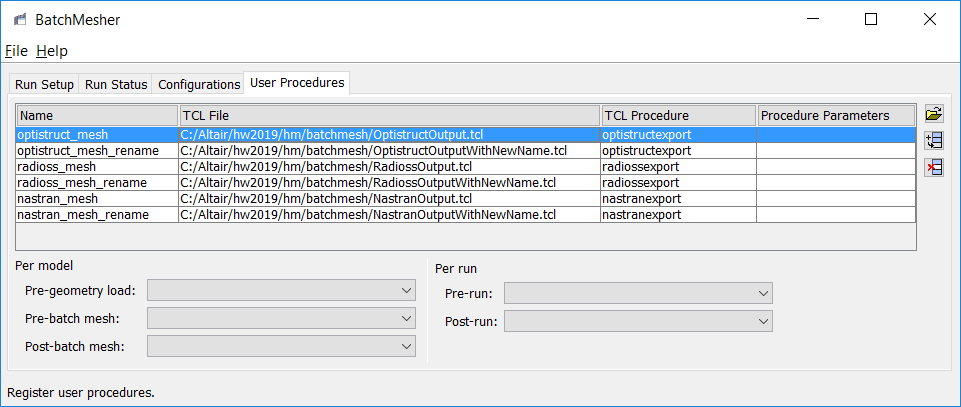
- nastran_mesh
- Nastranフォーマットで結果メッシュを書き出します。
- nastran_mesh_rename
- Nastranフォーマットでメッシュ結果を出力しますが、出力ファイルの名前を変更します。
- Pre-geometry load
- ジョブ開始直後、入力モデルがインポートされる前に実行されるユーザープロシージャを選択します。
- Pre-batch mesh
- 入力モデルインポート後、バッチメッシュが開始される前に実行されるユーザープロシージャを選択します。中立面抽出またはサーフェスのオフセットなどが例として上げられます。
- Post-batch mesh
- バッチメッシュの実行が完了した直後に実行されるユーザープロシージャを選択します。例として、ソルバー依存のカードの作成やメッシュのソルバーフォーマットでの出力などがあります。
- Pre-Run
- 最初のモデルまたはジョブが開始される前に実行されるユーザープロシージャを選択します。
- Post-Run
- 最後のモデルまたはジョブが完了された後に実行されるユーザープロシージャを選択します。
| タスク | 内容 |
|---|---|
| .tclファイルを選択するためのダイアログが表示されます。また、Tcl Fileカラム内の行をダブルクリックすると、ファイル名とパスを編集することができます。 | |
| テーブルの最後には空白行が追加されます。 | |
| テーブルから選択された行を削除します。 |