Importing a .csv File into Excel
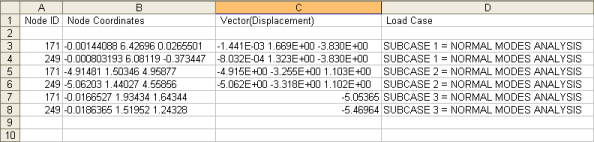
View new features for HyperWorks 2021.
Learn the basics and discover the workspace.
Discover HyperWorks functionality with interactive tutorials.
Learn how to create, open, import and save models.
Set up your sessions in HyperWorks and create report templates.
Solver interfaces supported in HyperWorks.
A solver interface is made up of a template and a FE-input reader.
Create, organize, and manage the CAE parts.
Create, edit, and cleanup geometry.
Learn about the different types of mesh you can create in HyperWorks.
Create and edit 0D/1D entities and edit 2D elements.
Rapidly change the shape of the FE mesh without severely sacrificing the mesh quality and create, edit, and apply shapes for subsequent design optimization studies.
Create connections between parts of your model.
HyperMesh composites modelings.
Tools used for crash and safety analysis.
The Design Space environment is dedicated to topology optimization model build and setup. It facilitates rapid model creation by generating the voxel design space for a number of different use cases.
Multi-disciplinary design exploration and optimization tools.
Many essential utility tools using HyperWorks-Tcl have been developed over the years to support Aerospace customers. A few tools have been collected and upgraded to be compatible with this release.
Import an aeroelastic finite element model with Nastran Bulk Data format.
Use the marine tool set to streamline the creation of properties and 1D stiffener mesh using the info read from Marine CAD tools.
Use Squeak and Rattle Director tool set to create evaluation lines, evaluate them and optimize the interfaces to eliminate squeak and rattle issues.
Panels contains pre-processing and post-processing tools.
HyperView is a complete environment to visualize, query, and process results data.
Open animation files, measure various distances and angles between entities, and use the Results Browser to view the model structure and find, display, and edit entities.
Create section cuts and explore the various result plotting tools.
Create and edit user-defined data type expressions, derived load cases, and systems. You can also plot a forming limit diagram, generate streamlines, track entities during animation, and create and import/export sets of entities.
Query entities, create or edit free body diagrams, construct multiple curves and plots from a single result file, and create and plot stress linearization.
Query and view key information about selected entities live when in idle mode.
Use the Query tool to view and export properties and other information for nodes, elements, components, and systems contained in the active model.
The Free Body Diagram (FBD) tool facilitates the extraction and post-processing of Grid Point Force (GPFORCE) results and can be used create and edit Free Body Diagrams (FBD).
Use the Plots tool to construct multiple curves and plots from a single result file.
Starting in version 2021, the Stress Linearization tool has been renamed as Extract-Linearize and will support both the Extract Data and Stress Linearization methods.
Use the Hotspot Finder tool to find critical regions of your model based on a plotted result, filter the entities based on selection set, threshold values, minimum separation, and load cases. In addition, you can plot the search results with annotations and selective amount of details displayed on screen.
Annotate animation files using notes or trace various entities during animation.
Define planes of symmetry/axisymmetry or explode a model.
Select and overlay images or videos in the modeling window for correlation and presentation purposes.
Select a graphics rendering mode and change the appearance of materials.
The Tools menu provides you access to various panels and dialogs.
Load preference file profiles to access the various Aerospace tools, NVH utilities, and Vehicle Safety Tools.
From the Preferences menu, you can access the Options dialog.
Explore the various display and visualization tools.
HyperGraph is a data analysis and plotting tool with interfaces to many CAE file formats.
MotionView is a general pre-processor for Multibody Dynamics.
MediaView plays video files, displays static images, tracks objects, and measures distances.
TextView math scripts reference vector data from HyperGraph windows to automate data processing and data summary.
TableView creates an Excel-like spreadsheet in HyperWorks.
Create and export Document and Presentation reports with one click and also define your own report structure.
Query entities, create or edit free body diagrams, construct multiple curves and plots from a single result file, and create and plot stress linearization.
HyperView is a complete environment to visualize, query, and process results data.
Use the Query tool to view and export properties and other information for nodes, elements, components, and systems contained in the active model.
ON THIS PAGE
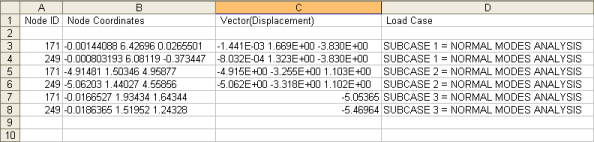
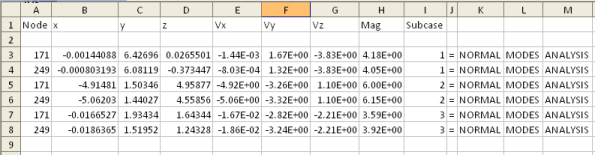
ON THIS PAGE
(c) 2021. Altair Engineering Inc. All Rights Reserved.