Change the Hotspot Search Criteria
-
From the Query tools, click the Hotspot tool.
Figure 1.
 The Hotspot Finder guide bar is displayed.
The Hotspot Finder guide bar is displayed. -
Open the Hotspot Finder dialog by clicking
 on the guide bar.
on the guide bar.
-
Review the hotspot search settings in the Search Criteria tab.
Figure 2.
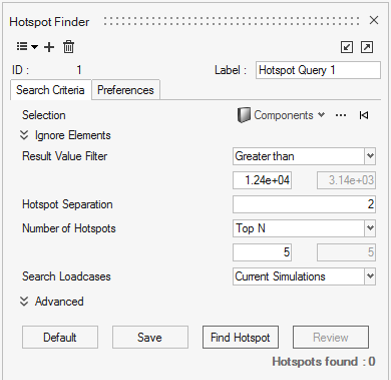
- Optional:
To find hotspots from a specific set of entities instead of all displayed
entities by default, use the entity selector
 to first choose the type of entities
(Assemblies, Components,
Elements, Materials,
Nodes, Properties, or
Systems) and then pick the entities from the screen
or using the advanced selection method.
to first choose the type of entities
(Assemblies, Components,
Elements, Materials,
Nodes, Properties, or
Systems) and then pick the entities from the screen
or using the advanced selection method.
- Optional:
You can choose to ignore the elements from your selection by their
configuration during the hotspot search. Start by expanding the
Ignore Elements options in the dialog.
Figure 3.
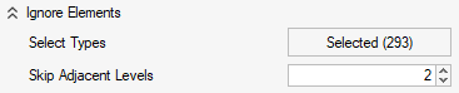
-
Use the Select button to choose the element
configurations to be ignored.
Figure 4.
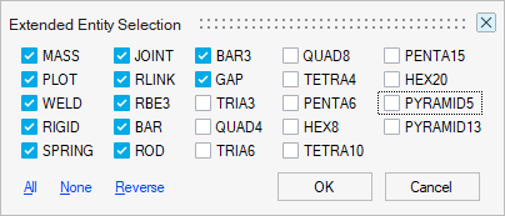
-
You can also choose to Skip Adjacent Levels of
elements attached to the ignore element types.
By default, no element types are chosen to be ignored.
-
Use the Select button to choose the element
configurations to be ignored.
- Optional:
Apply a threshold for hotspot values by using a Result Value
Filter.
You can choose from Greater than, Less than, Within Range, Out of Range, and None.By default, an 80 % of the min-max range from the current legend is used with Greater than filter as a threshold.
- Optional:
Apply a tolerance around the hotspots found by using a distance-based
Hotspot Separation.
The hotspot entities will be away from each other at least by a distance equal to the value you have entered. This method uses distances between nodes, element centroids, or component centers depending on the type of result chosen.By default, this tolerance value is taken to be 10% of the length of the biggest diagonal in the model bounding box.
- Optional:
Select a maximum number of hotspots to be searched and listed using the
Number of Hotspots drop-down menu.
You can choose from extreme Top, Bottom or both types of values. You can even choose to disable this filter. By default, this option looks for the Top five hotspots.
-
Select the loadcases for hotspot selection by using the Search
Loadcases option.
By default it uses Current Loadcase. You can change this by selecting options like All Simulations, All Subcases, or Advanced Selection.Figure 5.
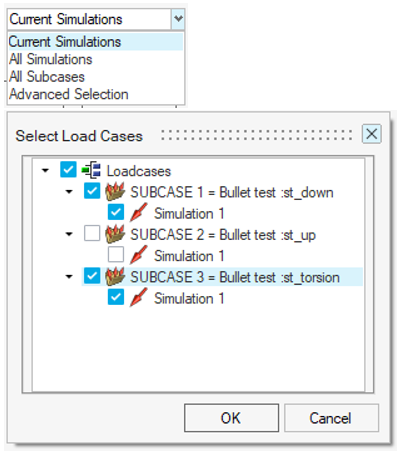
-
You can repeat the hotspot search individually for each and every selected
simulation step, component, or assembly by using the
Advanced options.
Figure 6.
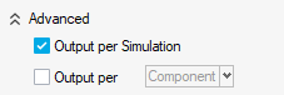
- Save the current hotspot query definition using the Save button.
- Run the hotspot search using the Find Hotspot button.
-
Clone the current hotspot query and make modifications to the new query by
clicking the + icon located on the top left of the
dialog.
Figure 7.

-
Delete the current query using the
 icon.
icon.
-
Use the List icon
 to navigate between saved Hotspot query
definitions.
to navigate between saved Hotspot query
definitions.
- Review the hotspot search results using the Review button.
- If the number of hotspots found exceeds 10, a warning is shown indicating that displaying so many hotspots on the screen at a time may not be useful and could take time. You can change this warning setting in the Preferences tab.