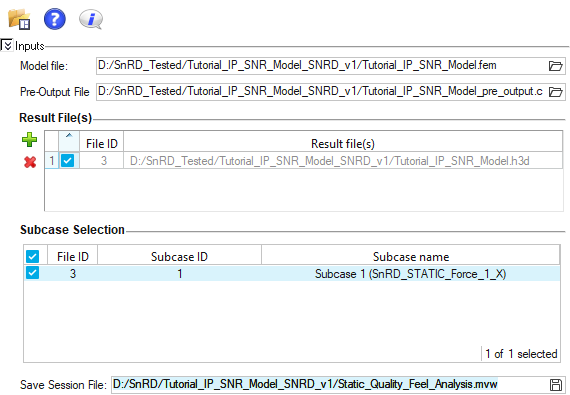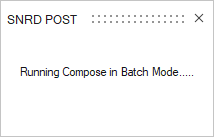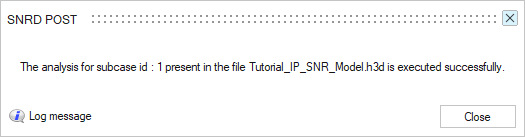Quality Feel (Static) Analysis
Use SnRD to identify Squeak and Rattle for Static load.
[N/mm] and compare it to the target. While the
stiffness can be acceptable, squeak issues can occur. These are the result of stick-slip
between parts touching each other. With the SnRD Static loadcase setup and the
associated post-processing capabilities, analysts can evaluate Squeak and Rattle
under static loads.%20Analysis.png) Figure 1.
Figure 1. - Prepare the FE model for analyzing Squeak and Rattle issues.
- Apply a static load of amplitude -5.55 to the certain node(s) on Lower Control Panel component. This simulates a touch point scenario.
- Run analysis and post-process the results.
- Use a fresh model and prepare the model analysis setup. For this workflow, refer the following sections from Detailed Risk and Root Cause Analysis:
- Import a model with E-Lines. For this workflow, you can use the model with E-Lines created in the Detailed Risk and Root Cause Analysis usecase without the Dynamic Loadcase.
Choose the workflow according to your need and refer to sections mentioned above for the procedures. Once you have a model with E-Lines, you can proceed with the Static Loadcase Setup process.
Files Required
Files required to complete the usecase.
- Model File
- tutorial_ip_snr_model.fem
- E-Line Database File
- tutorial_ip_snr_model_pre_output.csv
Step 4: Static Event Definition and Export
Create a Static event and constraints at the prescribed node(s), and export the solver deck.
Define Static Loadcase
Below are the steps to create a Static loadcase.
Define Constraint
Export OptiStruct Solver File
.FEM solver deck
to solve on OptiStruct solver. Once done, two output files are generated:
.H3D and .PCH. These files will be used in
the Post Processing of results.Step 5: Post Process results
Results post processing.
Import model and results file
Use the SnRD Post to post process the results.
Launch HyperWorks X, switch to HyperView client. Select . Preferences window will appear. Select Squeak & Rattle and click Load. This creates SnRD menu in the HyperView window.
Post Process
Perform Full Analysis to understand the Squeak and Rattle risks in the model.
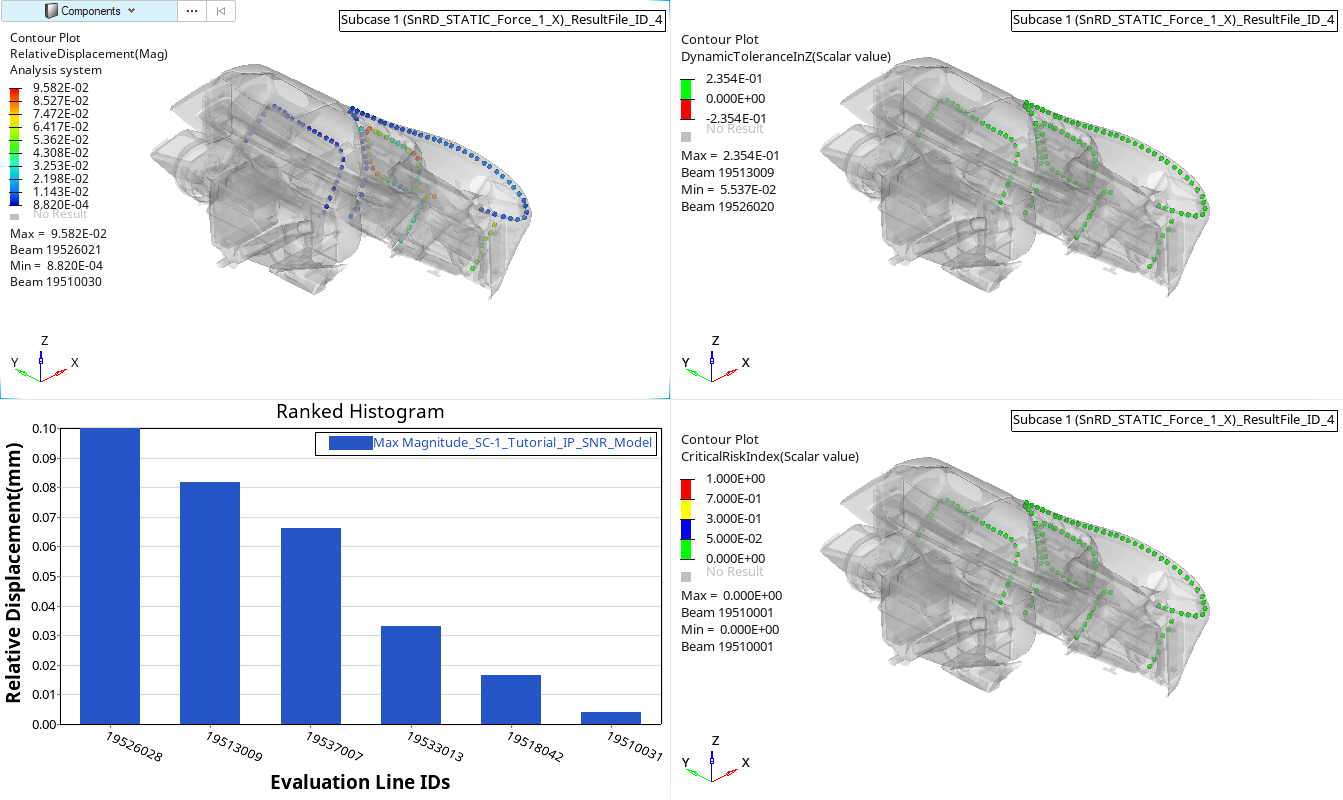 Figure 14. Rattle Summary Linear
Figure 14. Rattle Summary Linear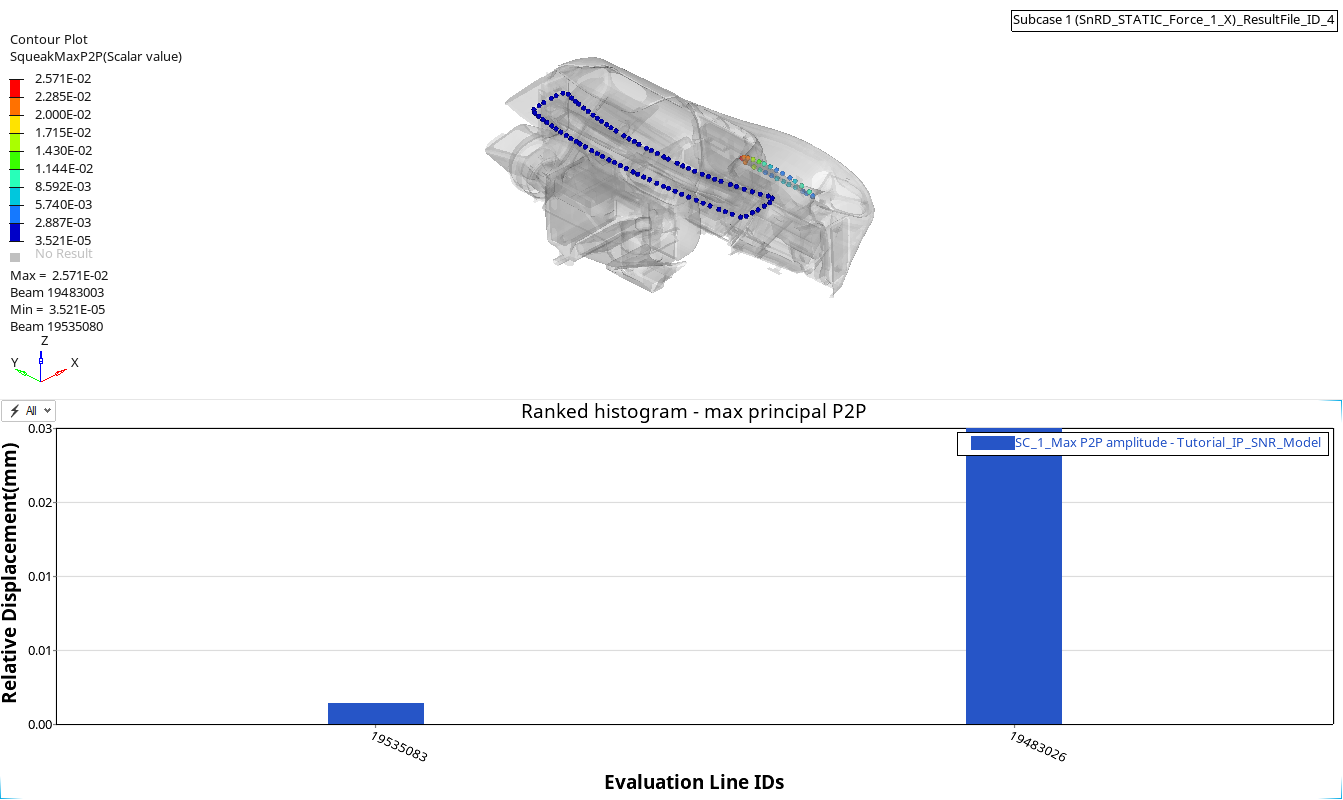 Figure 15. Squeak Summary Linear
Figure 15. Squeak Summary LinearFrom the results, you can observe that there are no Squeak and Rattle issues in the model for the applied static force. You can verify the issues by increasing the force amplitude and re-run the post processing.

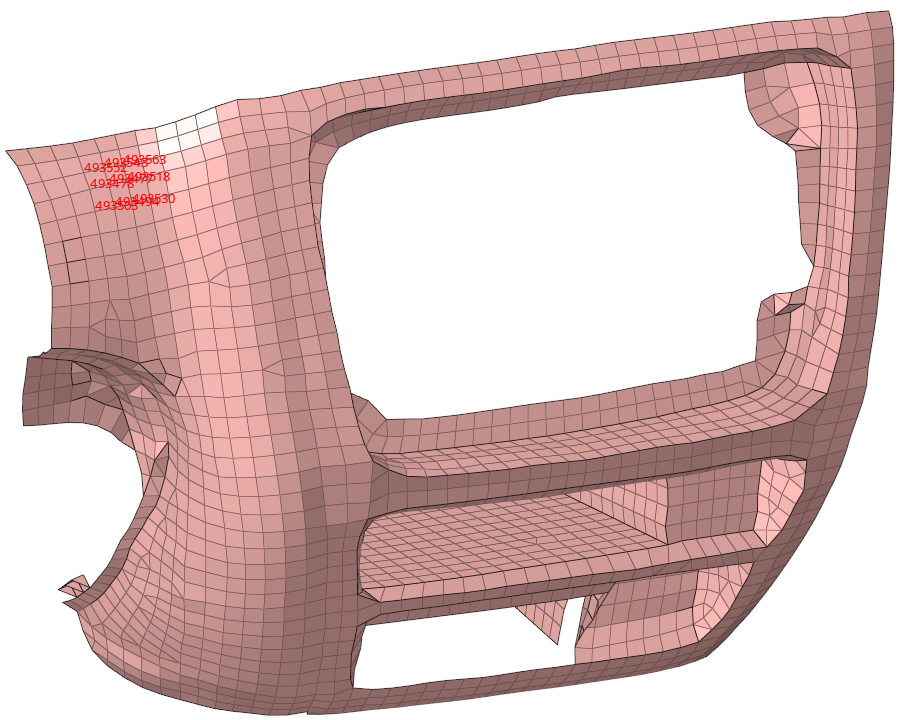
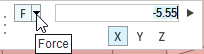

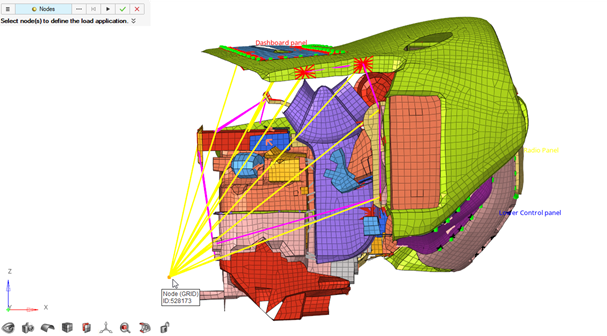


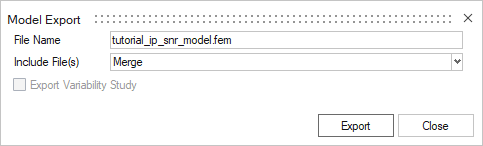
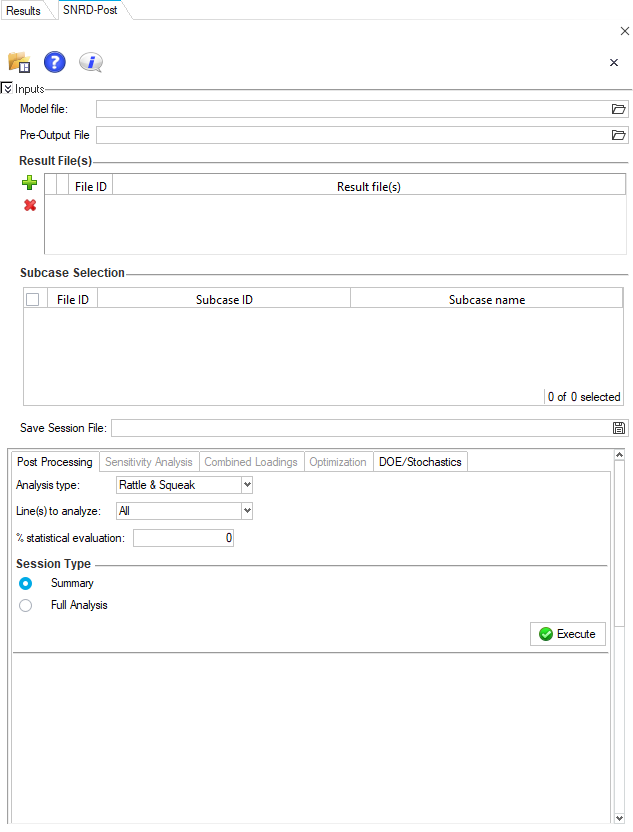
 .
. in the
in the