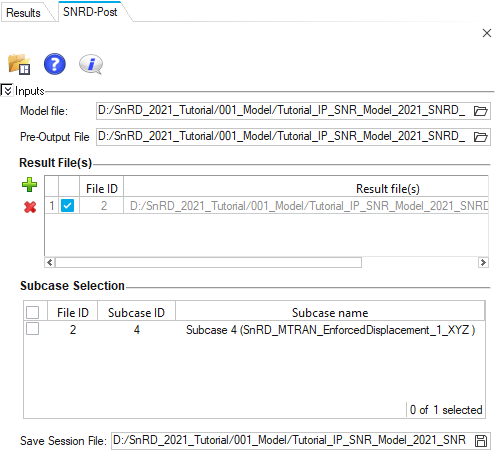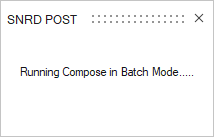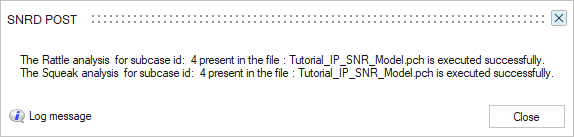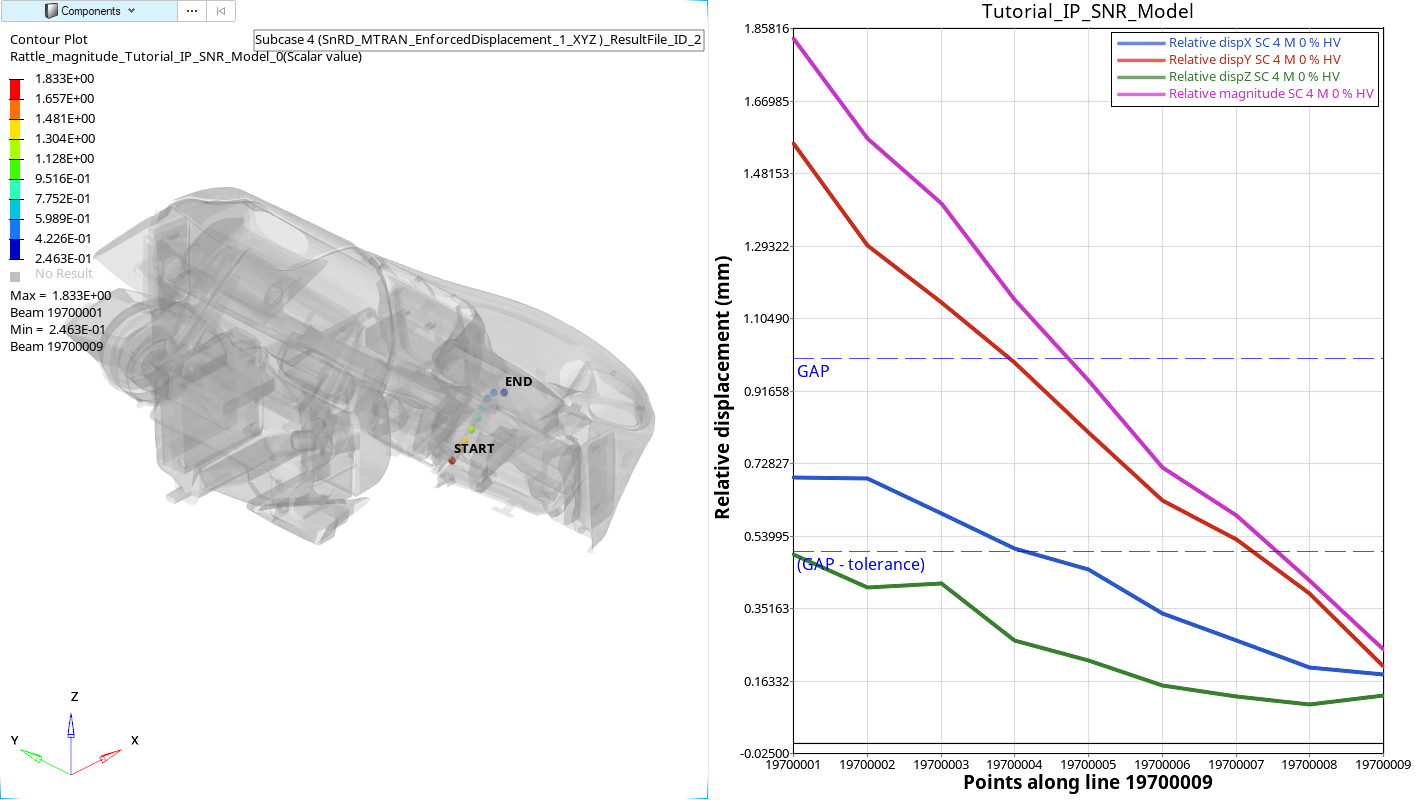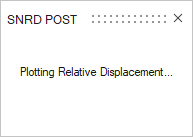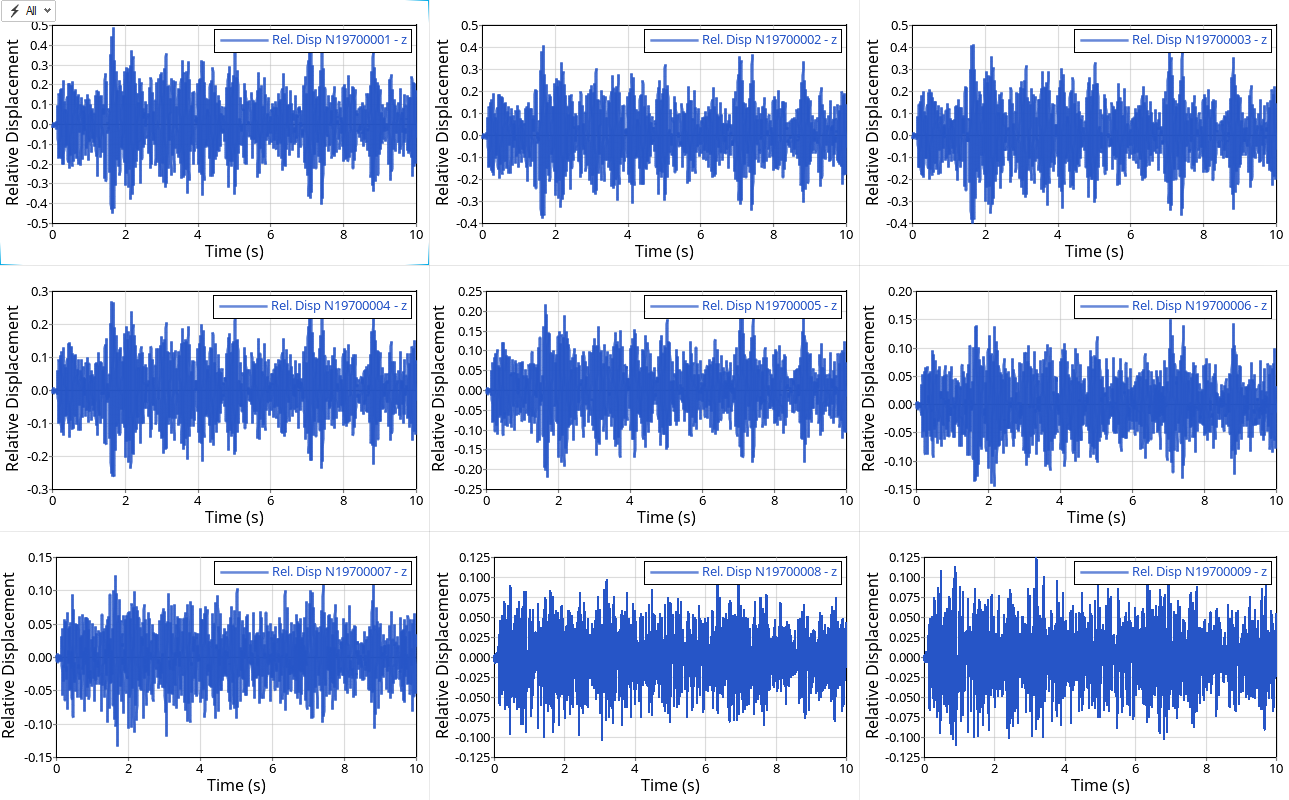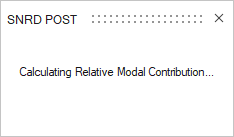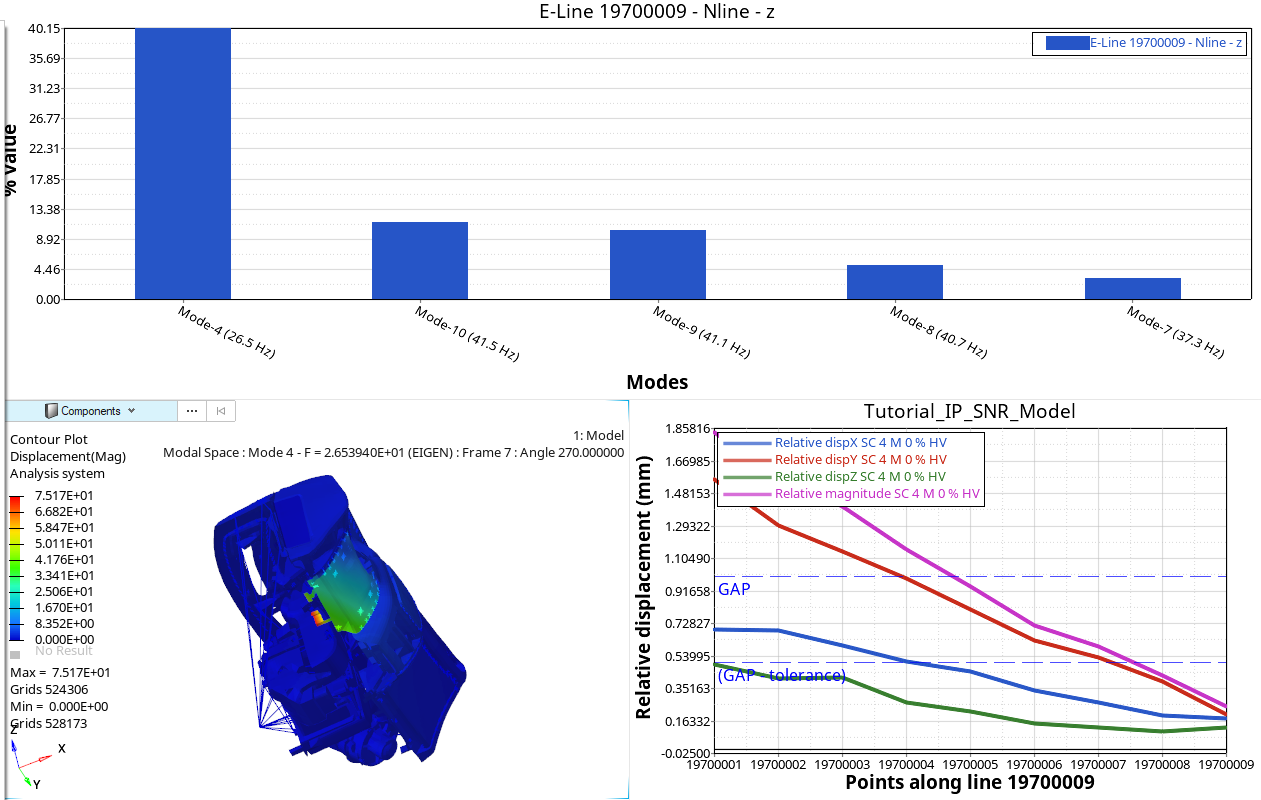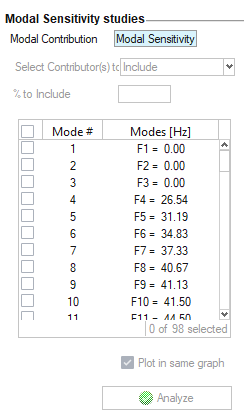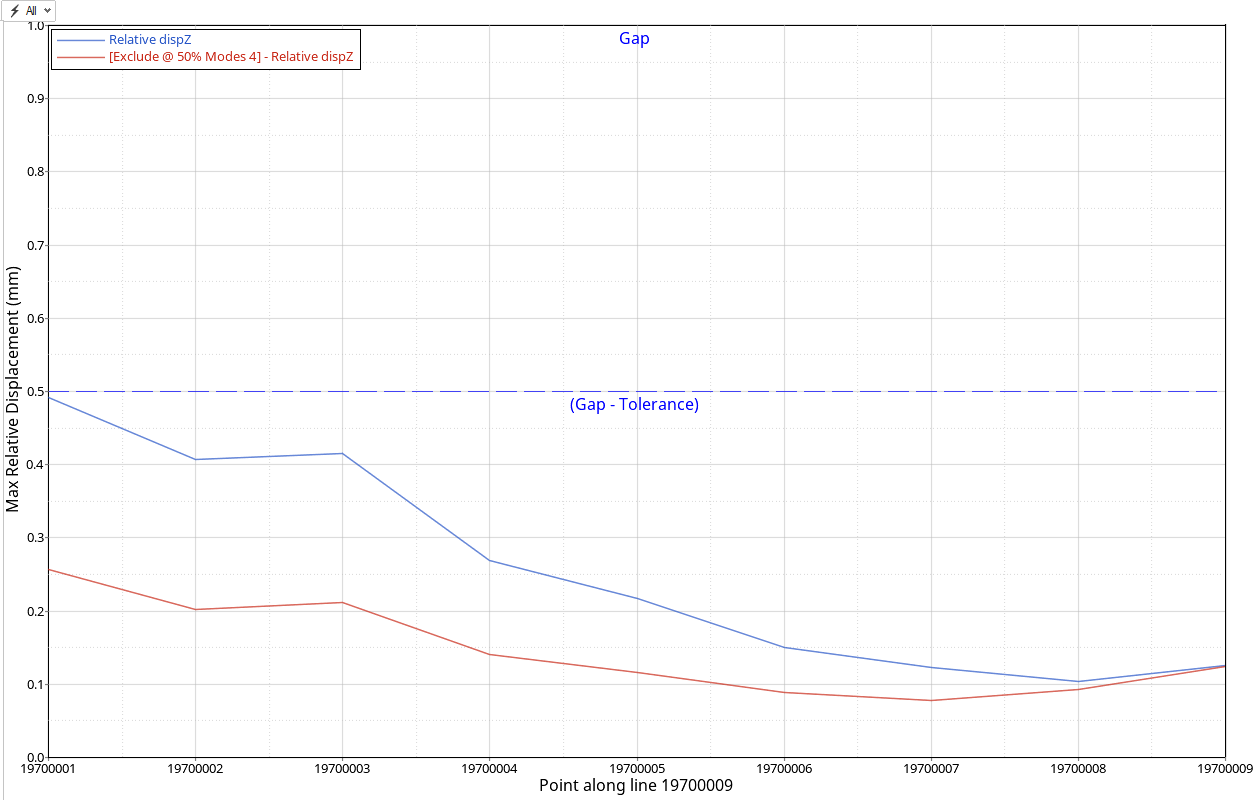Detailed Risk and Root Cause Analysis
Use SnRD to identify, evaluate and eliminate Squeak and Rattle issues.
- Rattle Lines:
- The gap and tolerances are now defined from the styling and Engineering departments.
- These dimensions can now be imported into SnRD and used for updating the existing model.
- Squeak Lines:
- Material choices are more mature, therefore the stick slip testing data can be search for and applied for relevant E-lines.
- The stick slip data available in different sources (Ziegler data base, own data base etc.) can be imported into SnRD for update of existing model.
- Create FE model prepared for analyzing
- Create E-Lines using Auto & Manual
methods-
- 6 Rattle lines
- 2 Squeak lines
- Create E-Lines using Auto & Manual
methods-
- A dynamic loadcase, with user defined multi direction loading data.
- Run analysis, post process and perform sensitivity study.
- Clean FE model- no SnRD information.
%20Analysis%20-%20Advanced-Expert.png) Figure 1.
Figure 1. - Import tutorial model, user defined DTS, material and geometric lines definition file,
- Create and realize E-Lines.
- Create Dynamic event and export solver deck.
- Solve the
.FEMsolver deck to obtain results and files.
- Solve the
- Use the solver deck, E-Lines definition file and to post
process results.
- Generate histograms, contour plots, etc.
- Evaluate and eliminate Squeak and Rattle issues at the interfaces.
- Perform sensitivity analysis and modal participation study.
Files Required
Files required to complete the usecase.
- ...\hwdesktop\demos\snr\001_model- contains the model and geometric lines file,
- ...\hwdesktop\demos\snr\002_dts_and_material_data- contains the DTS and material data file,
- ...\hwdesktop\demos\snr\003_loads- contains the load definition files.
Step 1: Import Model, DTS and Material File
Use Import to import files to begin.
Below are the steps to import files model, DTS and material files-
Step 2: Import Geometric Lines File
Below are the steps to import geometric lines file.
Step 3: Create, Manage and Review E-Lines
Create E-Lines at the interfaces of the imported geometry lines file.
Create E-Lines
Use Create E-Lines tool to create E-Lines at the interfaces. Tabulated below are the E-Lines that you will create in this step-
| Method | Line Type | Gap Direction | Master Component | Slave Component | Interface Name |
|---|---|---|---|---|---|
| Fast | Rattle | In plane to master | IP Substrate | Glove Box | GloveBox_To_IPsubstrate |
| Fast | Squeak | In plane to master | IP Substrate | Dashboard Panel | Ipsubstrate_To_Dashboardpanel |
| Manual | Rattle | In plane to master | IP Substrate | Control Panel Upper | IPsubstrate_To_ControlpanelUpper |
| Manual | Rattle | Normal to Master | Radio Panel | Lower Control Panel | Radiopanel_To_ControlPanelLower |
| Manual | Rattle | In plane to Master | Driver Side Panel | Lower Control Panel | DriverSidepanel_To_Controlpanellower |
| Manual | Rattle | In plane to Master | Driver Side Panel | IP Substrate | DriverSidepanel_To_IPsubstrate |
| Manual | Rattle | In plane to Master | Lower Control Panel | IP Substrate | IPsubstrate_To_Controlpanellower |
| Manual | Squeak | Normal to Master | Speedometer | Control Panel Upper | Speedometer_To_ControlPanelUpper |
Fast Create
Manual Create
Realize E-Lines
Use Manage E-Lines tool to realize all the E-Lines.
Step 4: Dynamic Event Definition and Export
Create a Dynamic event at the prescribed node.
Define Dynamic Loadcase
Below are the steps to create a Dynamic loadcase.
Review Loadcase and Export Solver Deck
Review the Dynamic Loadcase.
Export Solver Deck
.FEM solver deck
to solve on OptiStruct solver. Once done, two output files are generated:
.H3D and .PCH. These files will be used in
the Post Processing of results.Step 5: Post Process results
Results post processing.
Import model and results file
Use the SnRD Post to post process the results.
Launch HyperWorks X, switch to HyperView client. Select . Preferences window will appear. Select Squeak & Rattle and click Load. This creates SnRD menu in the HyperView window.
Post Process
Perform Full Analysis to understand the Squeak and Rattle risks in the model.
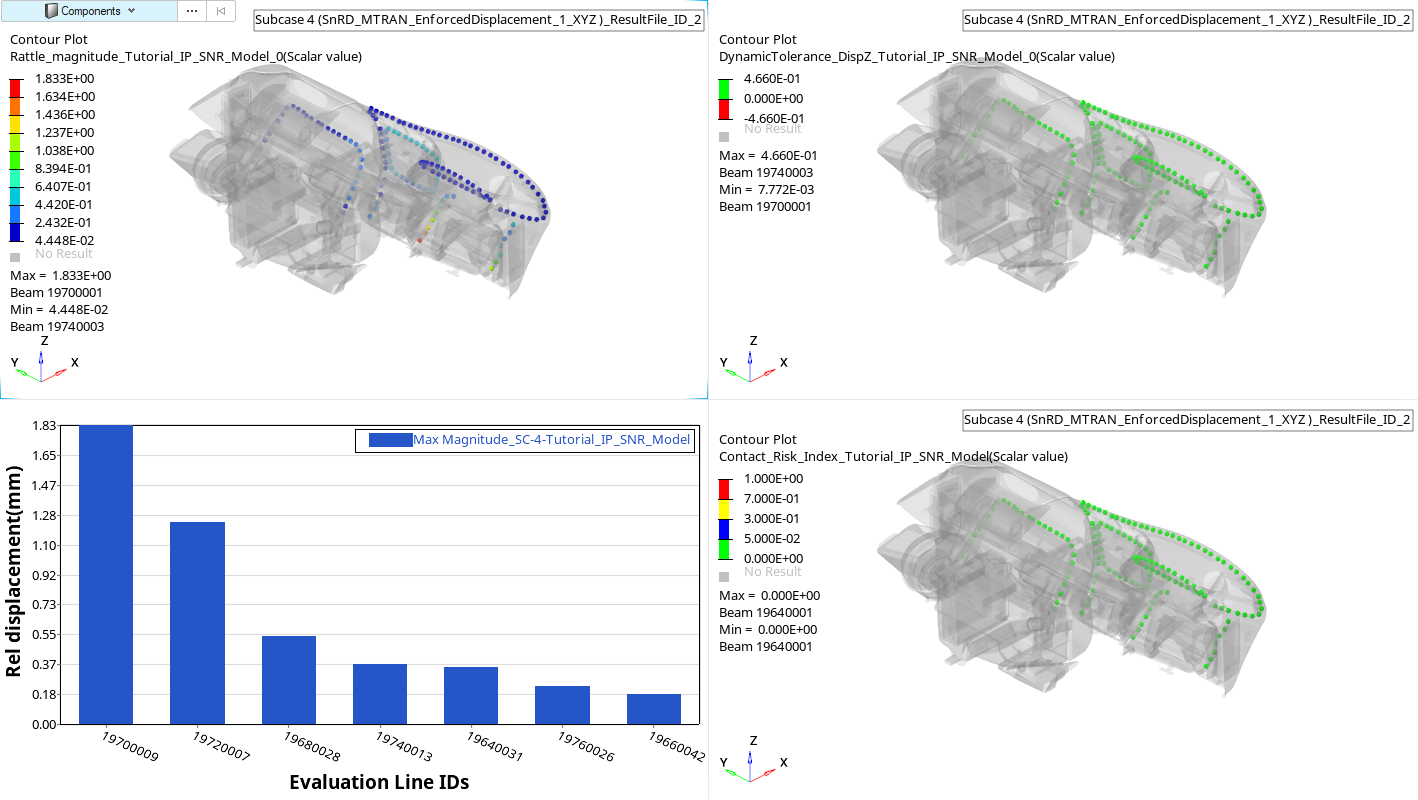 Figure 26. Rattle Summary Dynamic
Figure 26. Rattle Summary Dynamic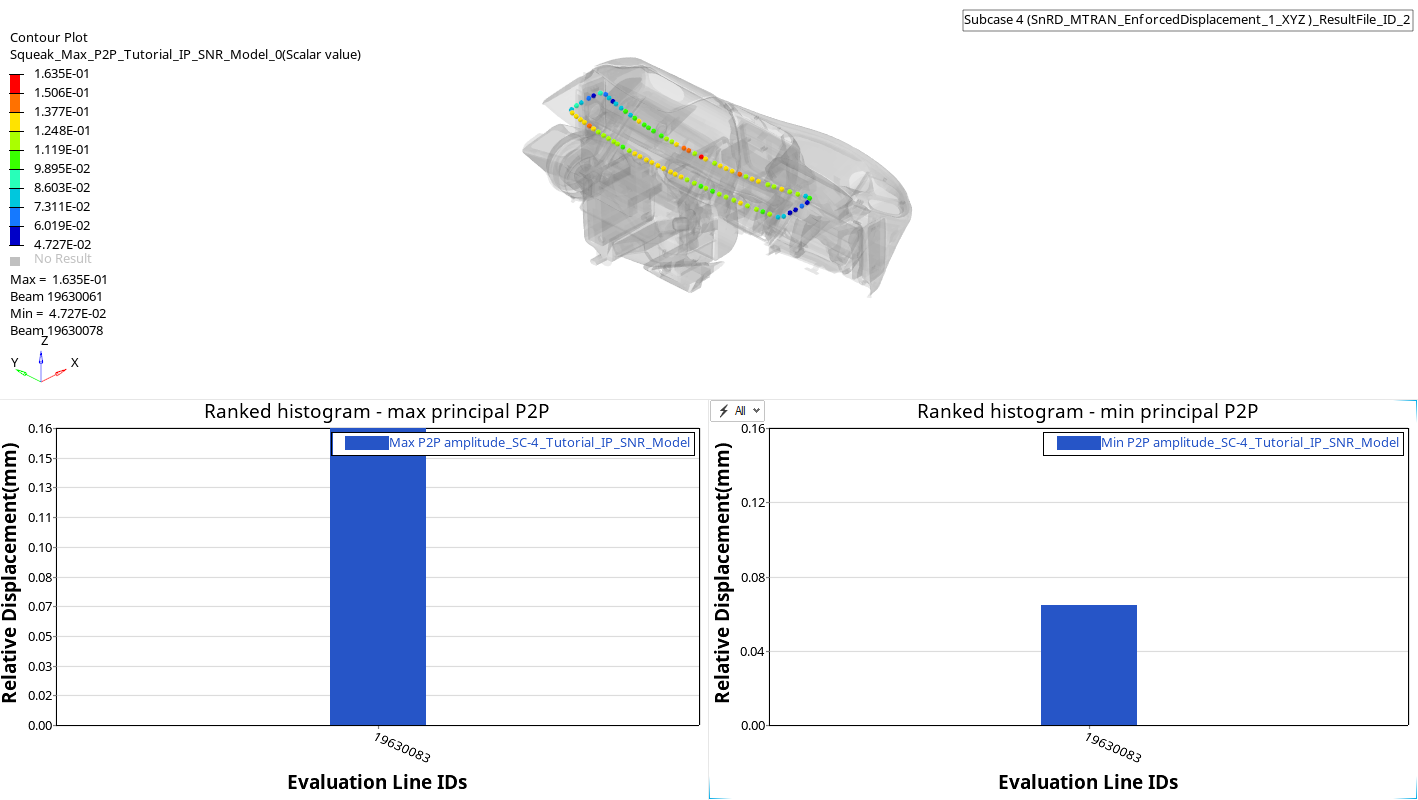 Figure 27. Squeak Summary Dynamic
Figure 27. Squeak Summary DynamicStep 6: Result analysis and evaluation
Study the histograms and contour plots to understand results.
Results Evaluation
Squeak and Rattle risk evaluation.
19513009 has the maximum relative displacement. You will
perform the Sensitivity Analysis to evaluate the effects
of modes on the relative displacements. to open additional options.
to open additional options. 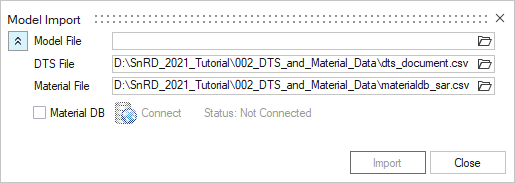
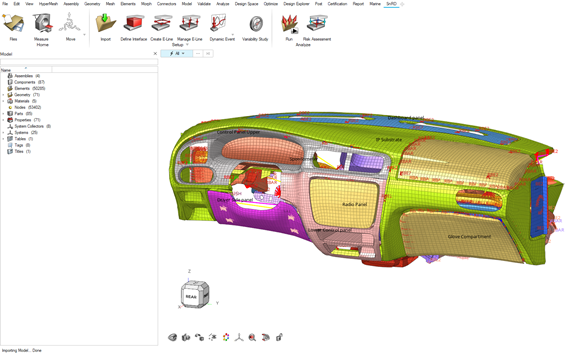

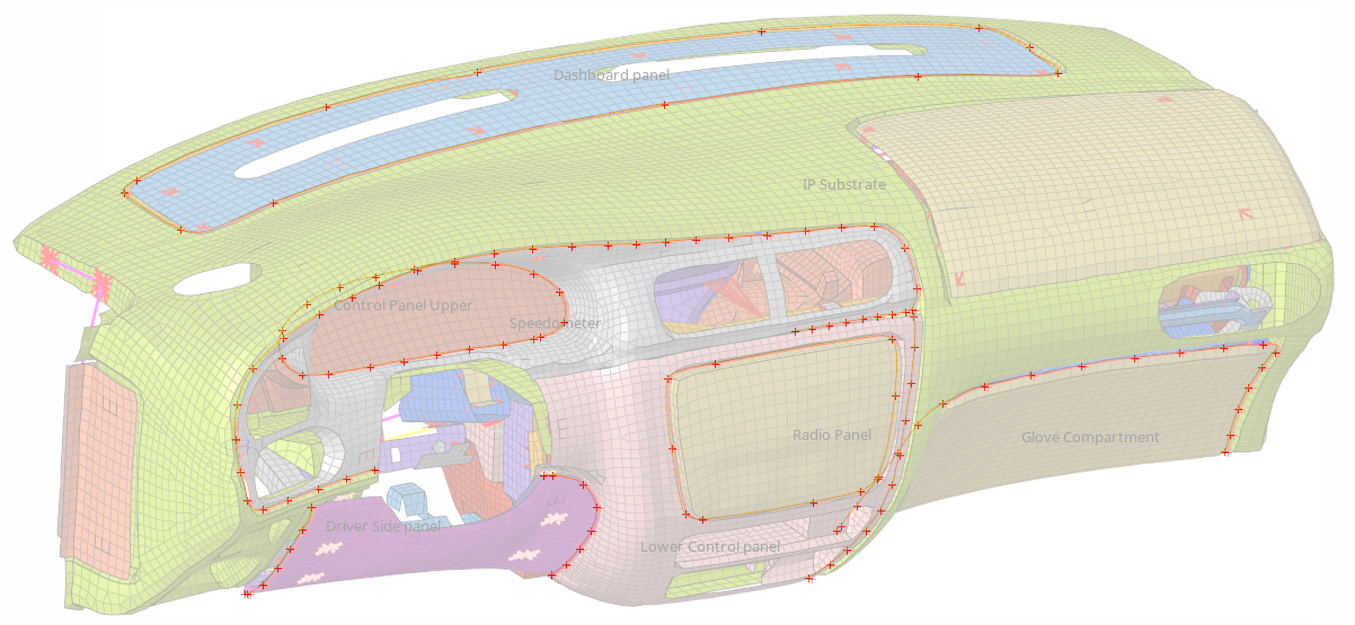

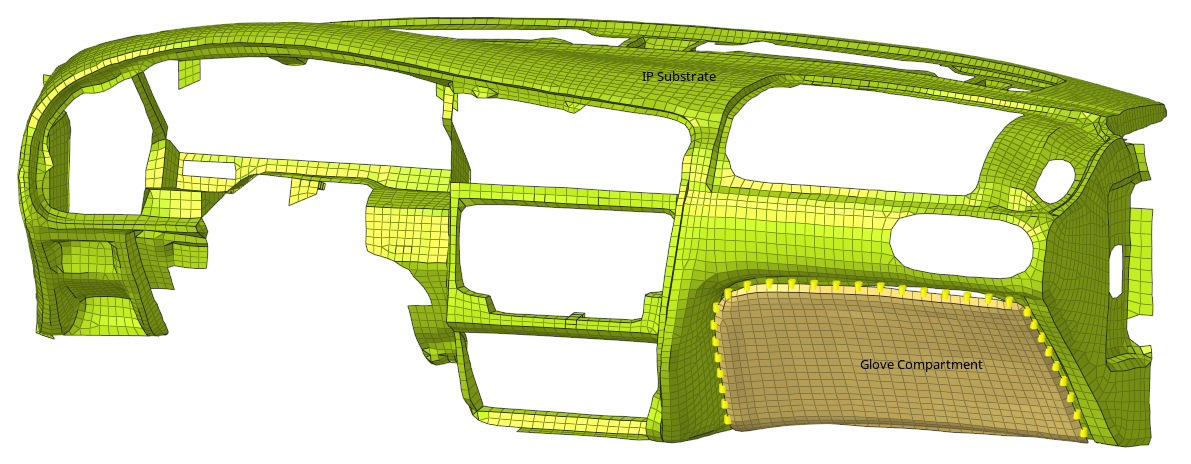
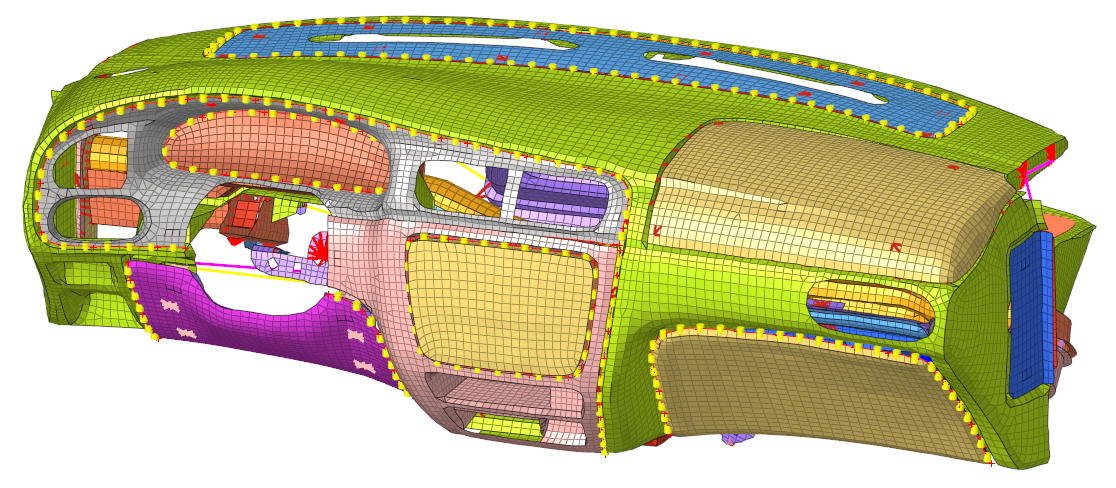

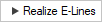 .
.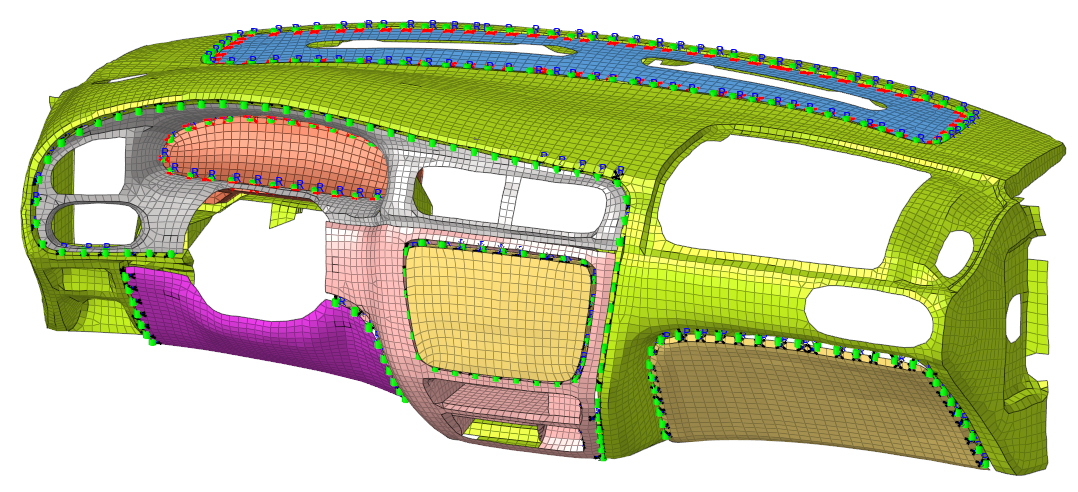

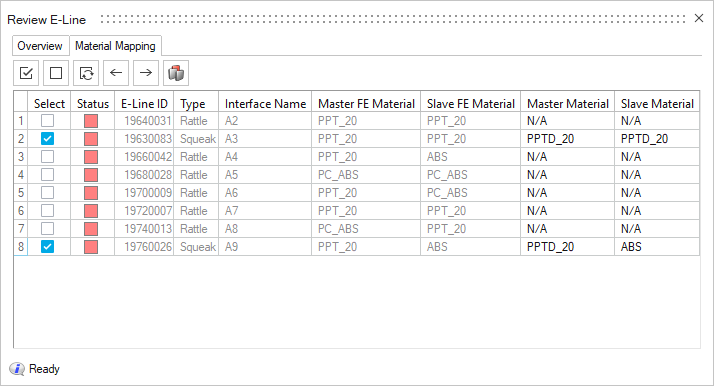

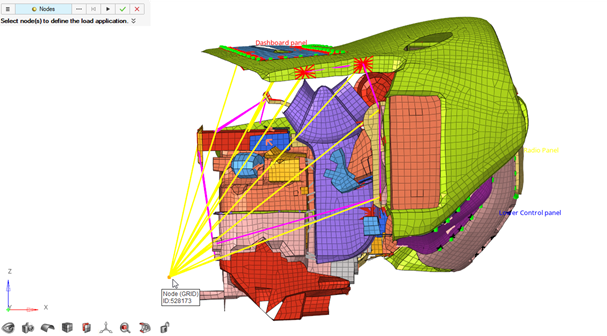

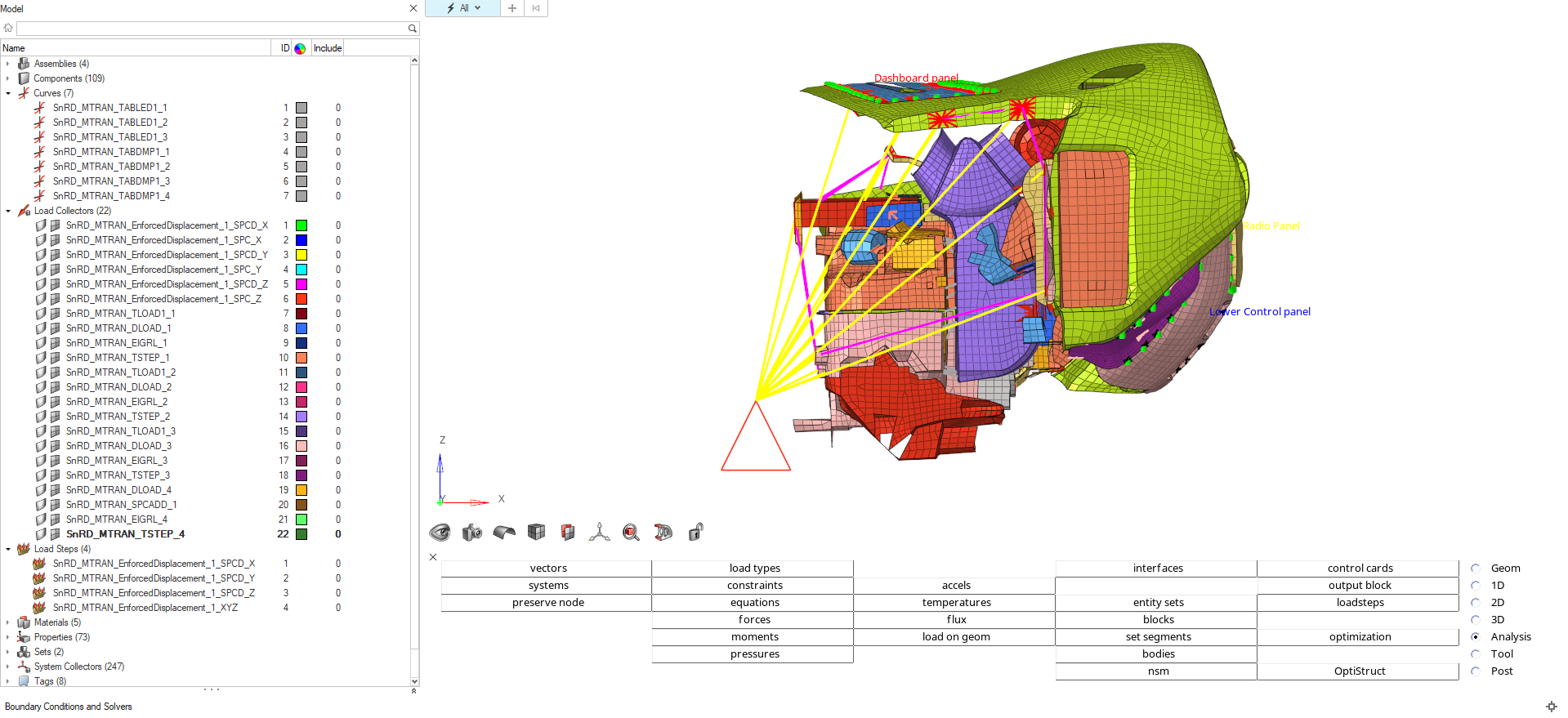
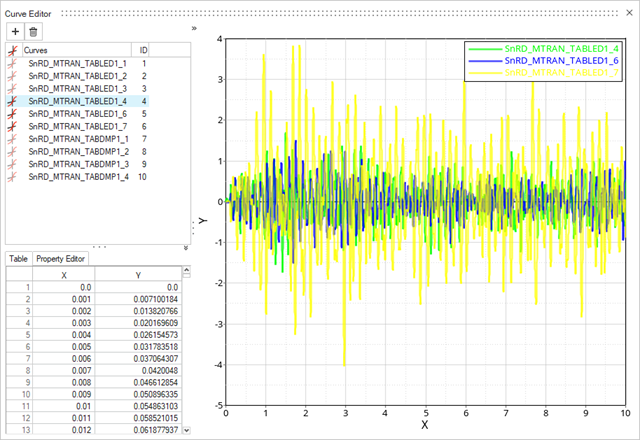

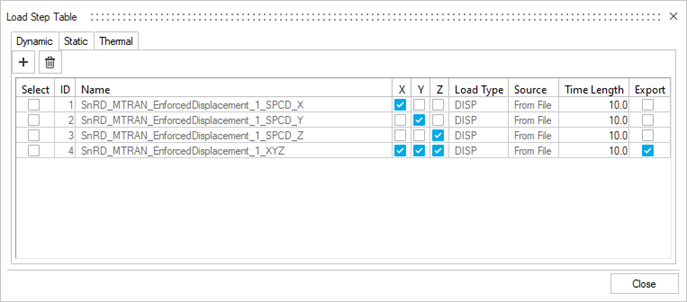

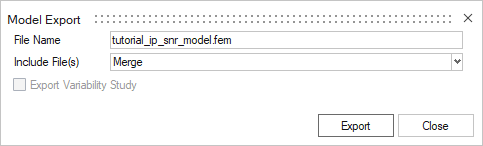
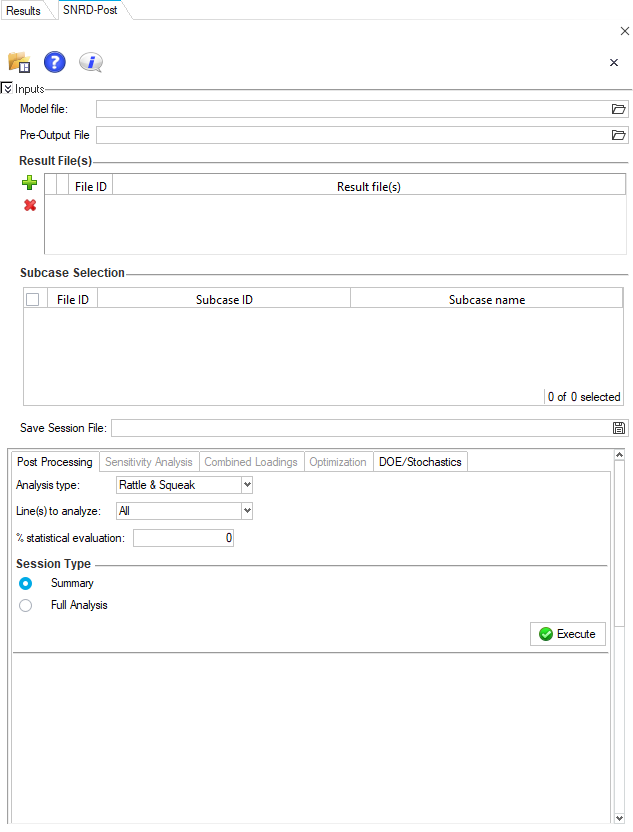
 .
.
 in the
in the