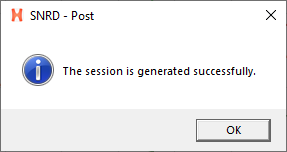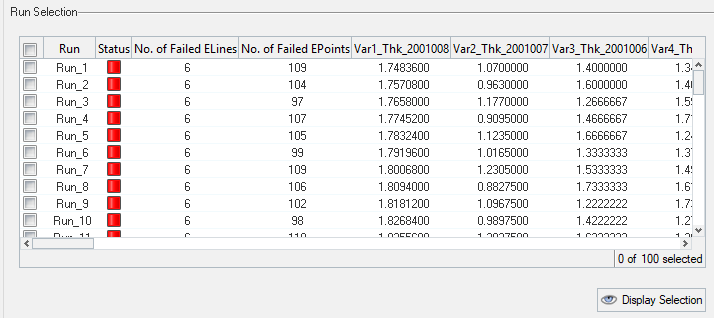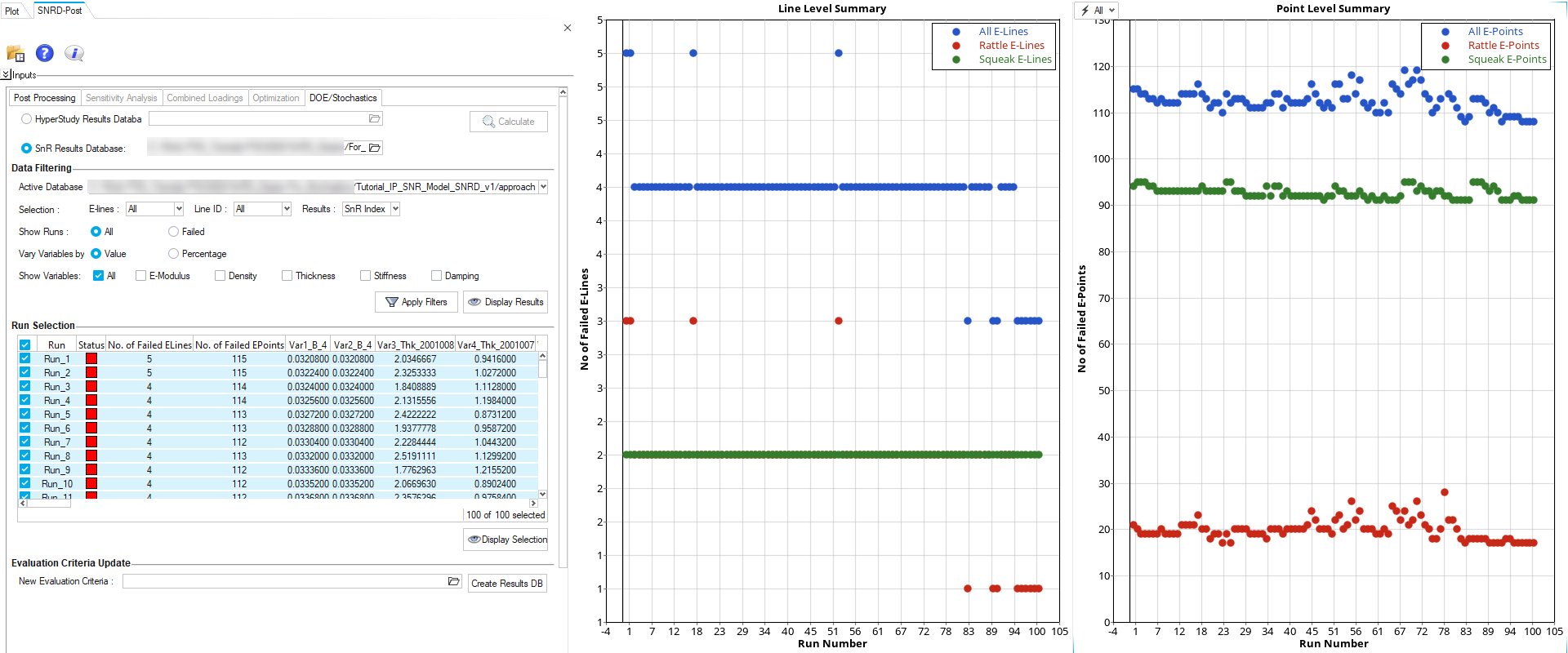Variability (Stochastics) Study
Study the effects of parameter variations on squeak and rattle issues.
The manufacturing of parts is often related to variations of tolerances and quality of materials. Also, the assembly process adds a set of variations on dimensions and connection of stiffnesses resulting in a unique product at the end of each build. These two major processes contribute to the quality and performance of the final product.
Squeak and Rattle are phenomena that are tightly related to the quality of the built parts, and performance can vary through the population of produced products.
%20Study.png) Figure 1.
Figure 1. - Prepare the FE model for analyzing Squeak and Rattle issues.
- Setup variability study for the following-
- Material Parameters
- Attachment Stiffness
- Thickness, and
- Damping
- Run analysis and post-process the results.
- Use a fresh model and prepare the model analysis setup. For this workflow, refer the following sections from Detailed Risk and Root Cause Analysis:
- Import a model with Dynamic Event loadcase. For this workflow, you can use the model with solver deck created in the Detailed Risk and Root Cause Analysis usecase along with the Dynamic Loadcase.
Choose the workflow according to your need and refer to sections mentioned above for the procedures.
Files Required
Files required to complete the usecase.
Step 5: Variability Study Setup and Export
Define variability study setup for various parameters and export the solver deck.
Variability Study Setup
Below are the steps to setup variability study(s).
Material Parameter Study- Youngs' Modulus
You will setup a variation study for all the materials in the model.
Material Parameter Study- Density
Attachment Stiffness Study
Material Thickness Study
Damping Study
To review variability study
Export Solver Deck
TPL template
file to solve on HyperStudy. Step 6: HyperStudy Database Generation
- TPL,
- XML
The template (TPL) file us created with the required parameters that are readable by HyperStudy.
Stochastics Runs
Below are the steps to generate results database and summary files. These files will be later used in SnRD Post-processing.
Step 7: Stochastics Post Processing
summary.data files created which were created in the after Create Report steps from HyperStudy,
to .Run & Display Selection


 and
and  value fields.
value fields. to expand the microdialog. You can define a
desired name for the study or retain the default.
to expand the microdialog. You can define a
desired name for the study or retain the default.

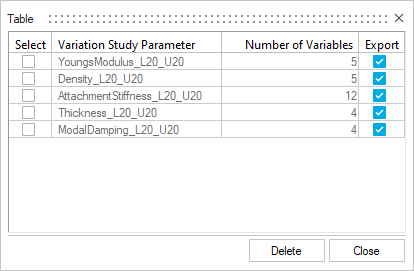

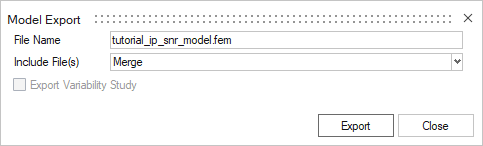
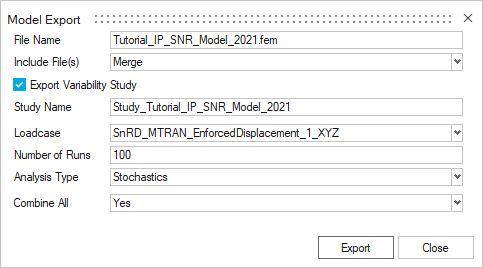
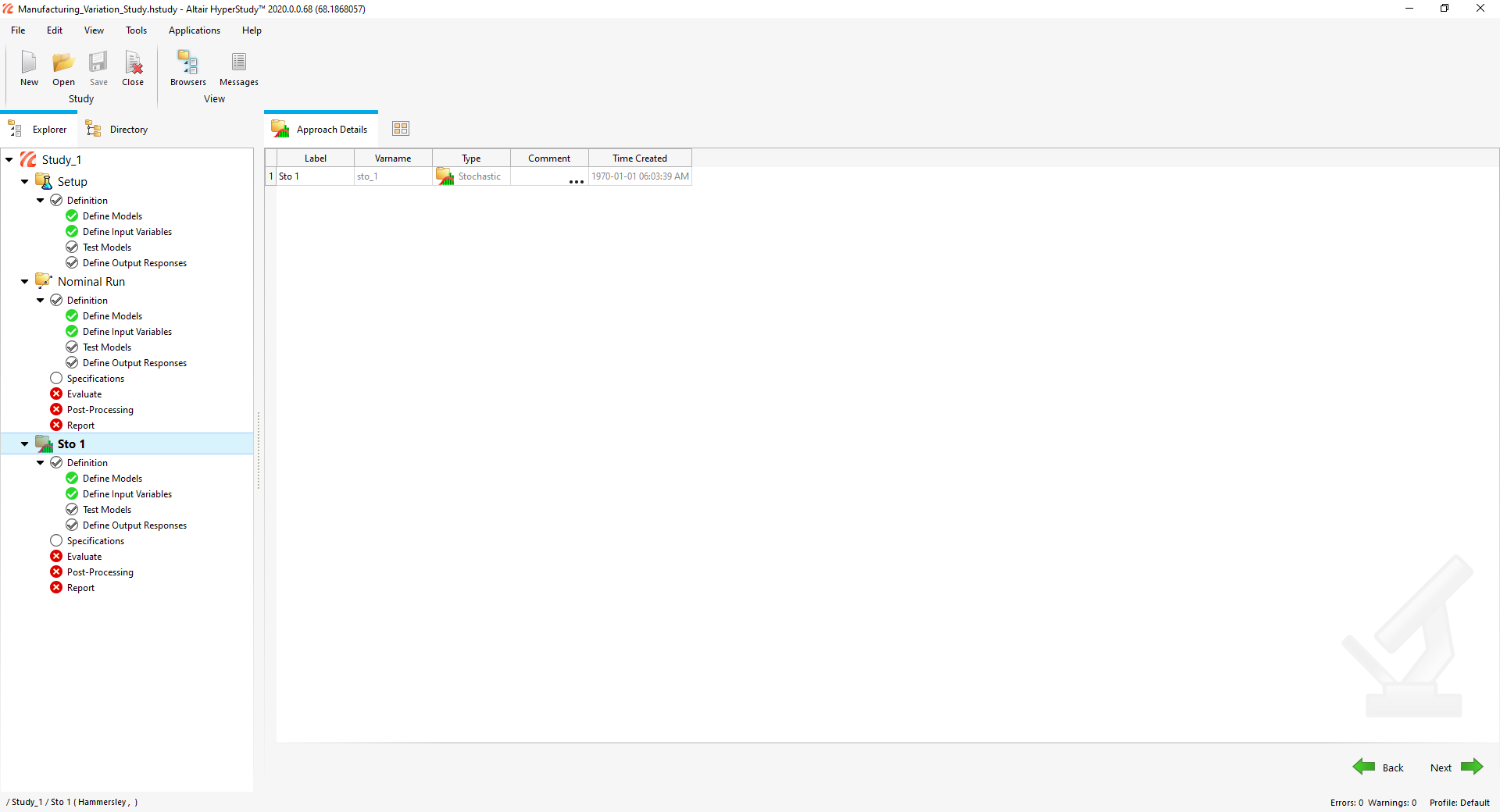
 to proceed to
to proceed to 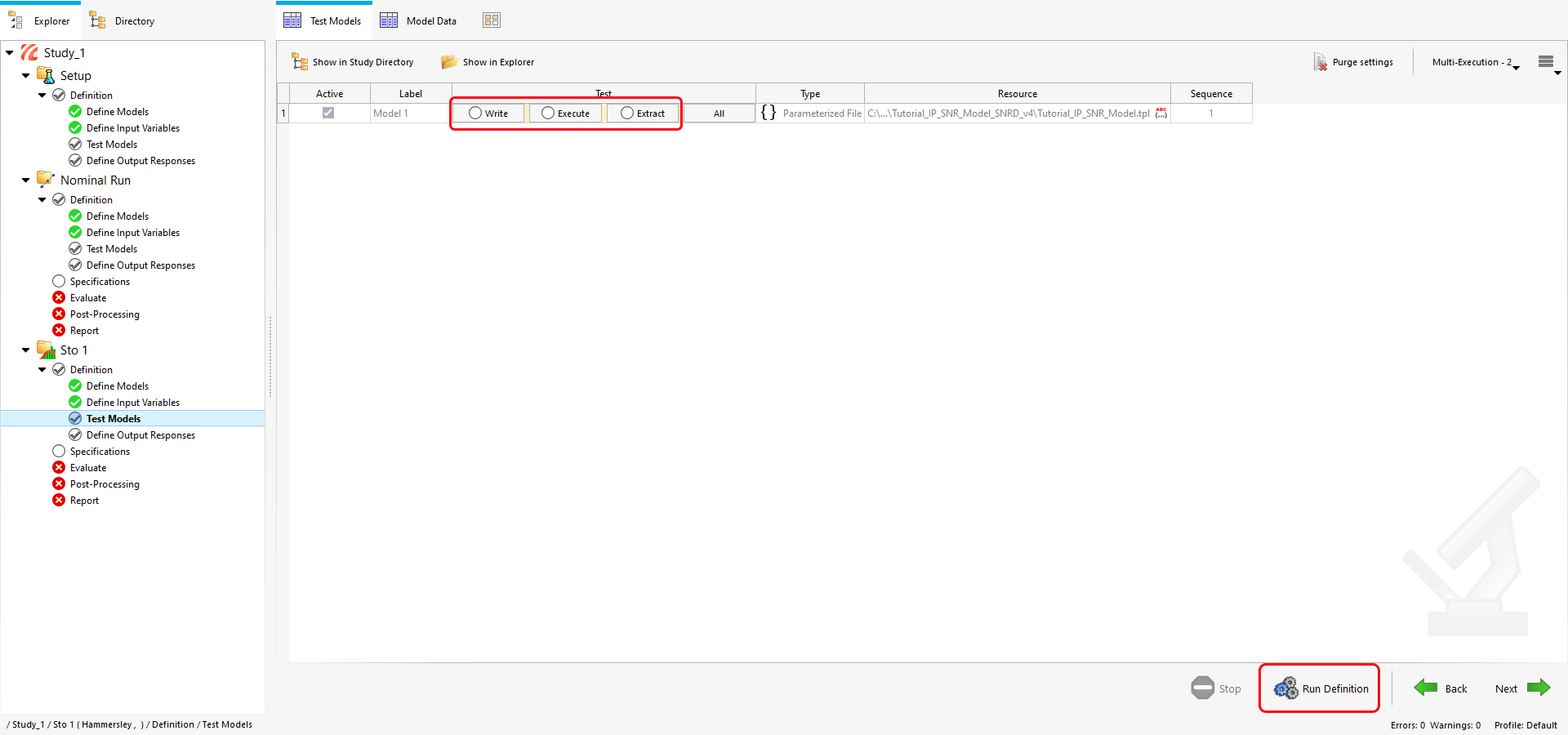
 .
.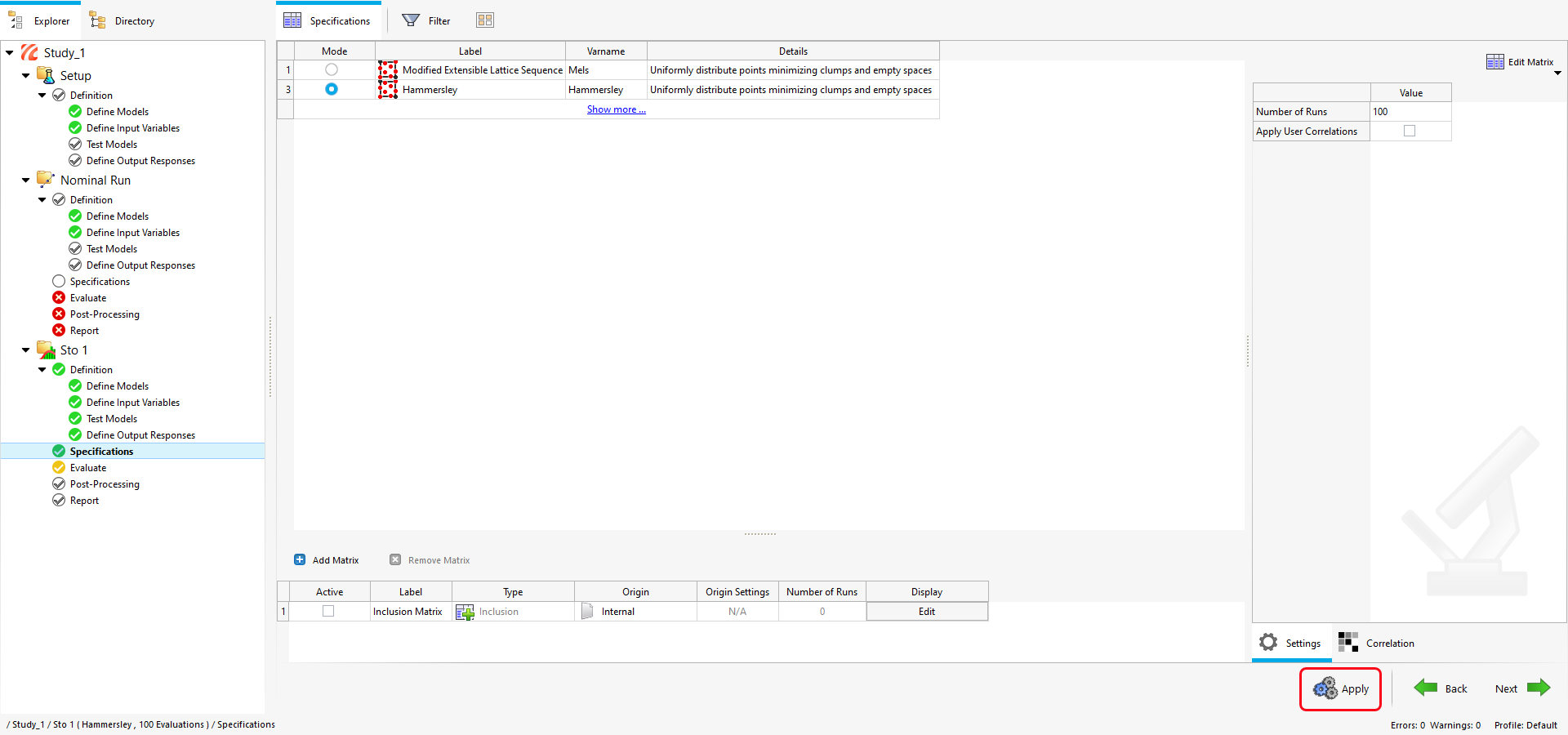
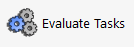 to run the stochastics variations.
to run the stochastics variations.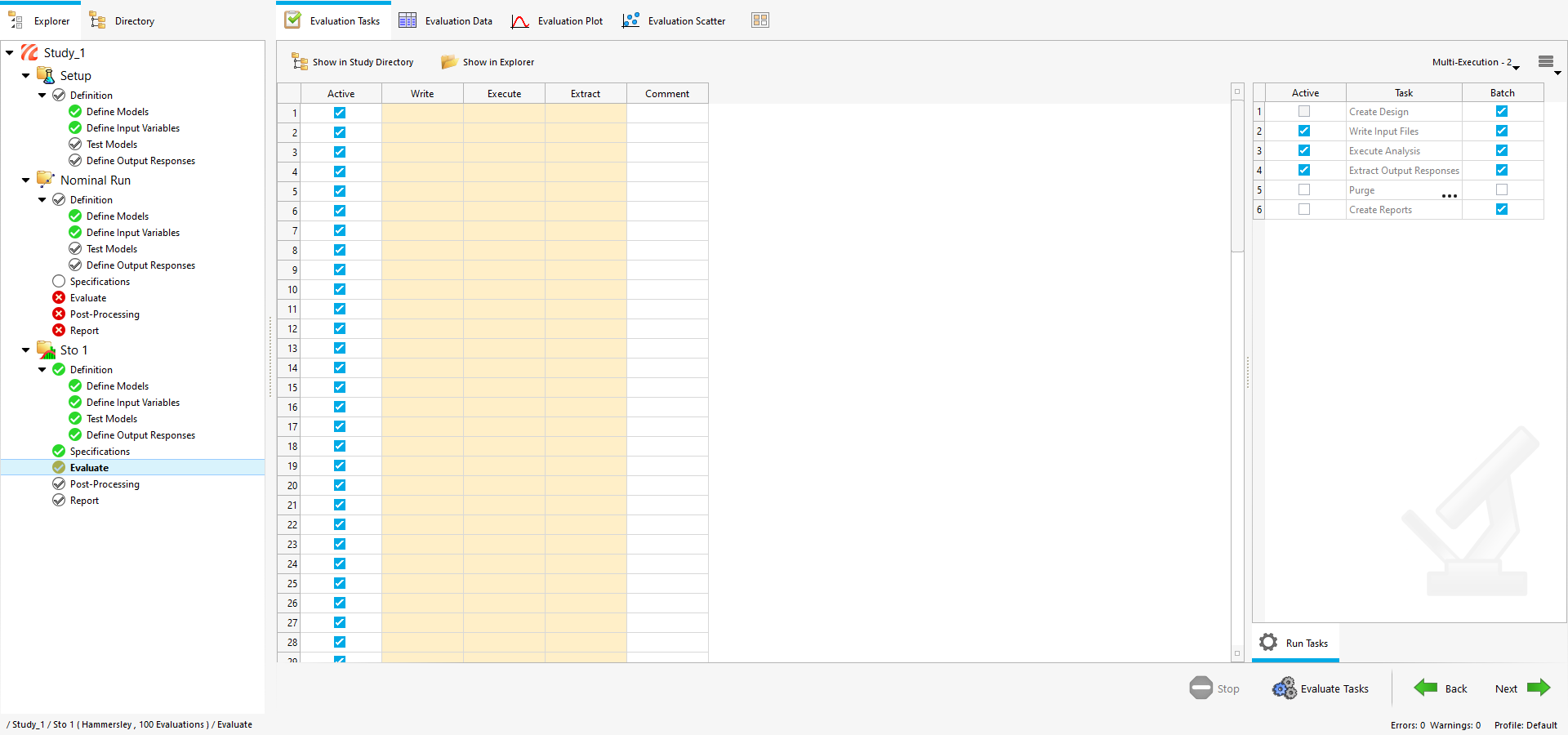
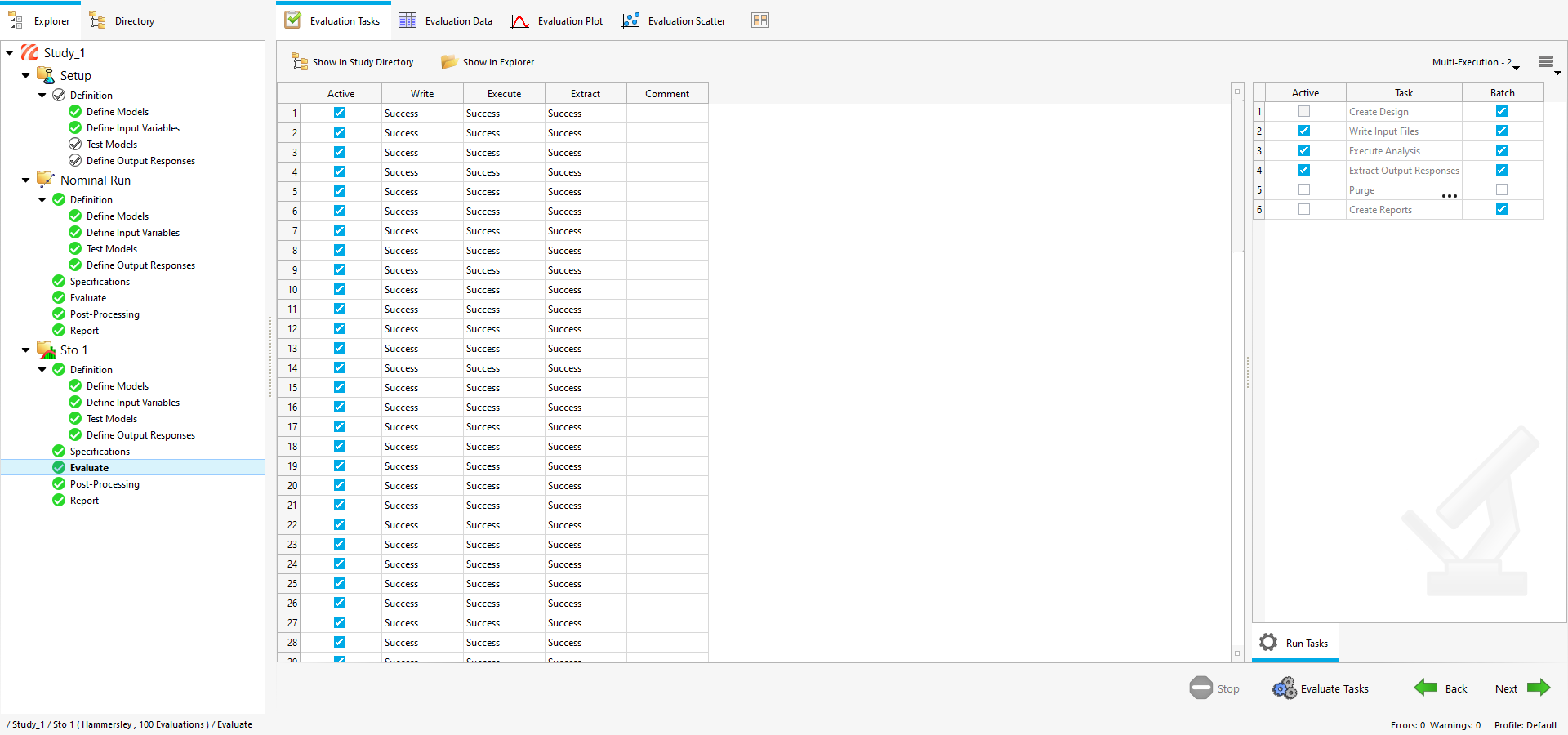
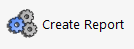 .
.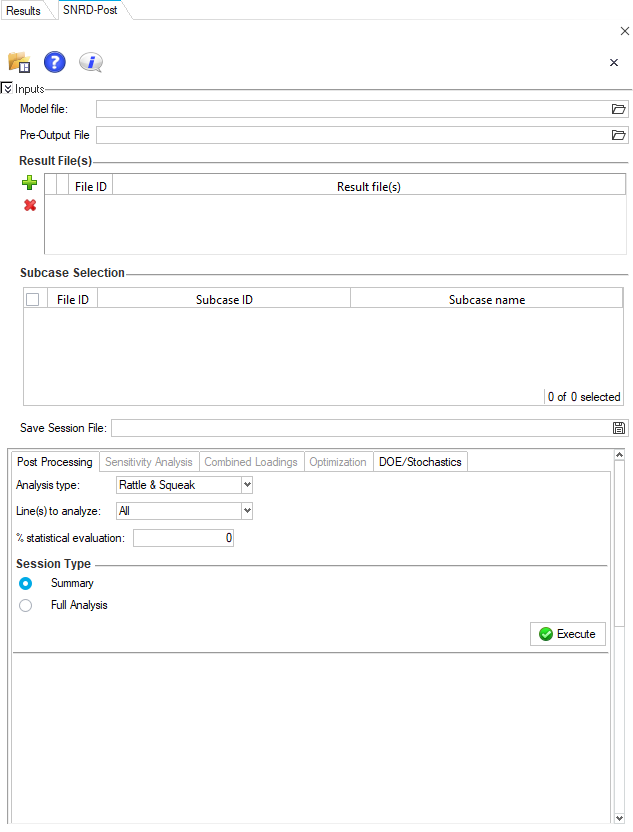
 .
.