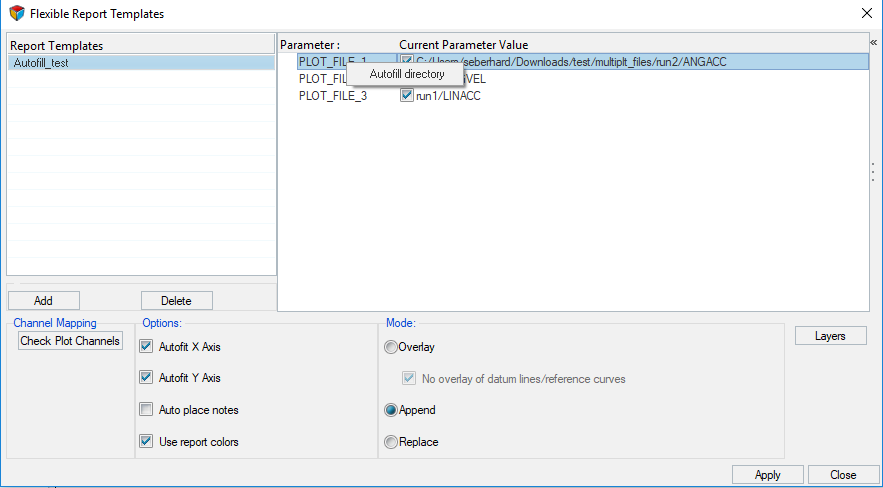Flexible Report Templates
Add or overlay predefined page sets to the current session.
A report is used to automate the generation and presentation of standard animations, plots and tables. The content and layout of a report is defined by a report definition. A report definition specifies how to post-process result information for a particular test or analysis data file. Report definitions typically consist of a series of pages containing HyperView, HyperGraph and TextView windows.
Flexible report templates allows you to easily compare test and simulation data. Channel Mapping is available, which allows you to reconcile mismatched channels (Type, Request and Component data). You can save the reconnected channels to a configuration file and use this file later. From the dialog, you can directly edit parameter attributes for parameters created with the Parameters Browser.
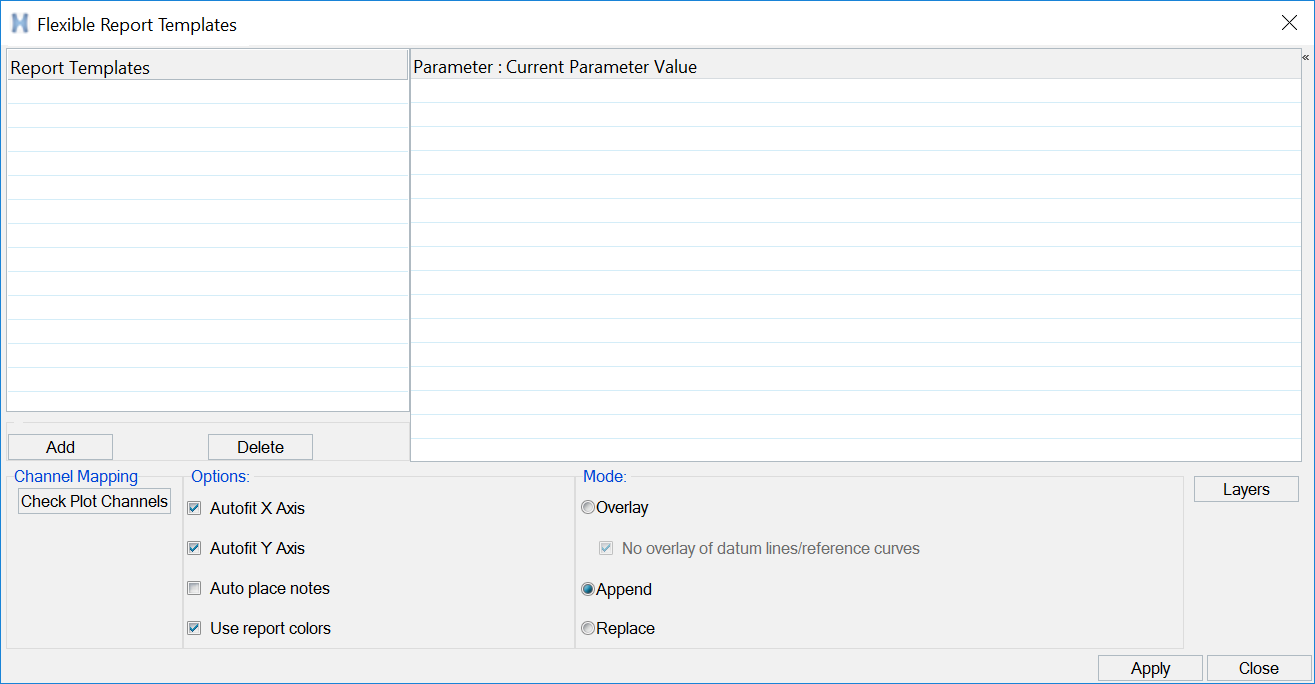
- Parameter
- The Parameter list displays the parameters included in the currently selected report template.
- Current Parameter Value
- This column lists the value of the corresponding parameter in the Parameter column. You can select the parameter to edit it directly.
- Default Parameter Value
- This columns lists the default values for each parameter listed in the
dialog. It is a non-editable field. By default, this column is hidden.
Press the arrow,
 , to display the column.
, to display the column.
Click Apply to append, replace, or overlay new pages. When using Overlay and Replace in situations where multiple applications of the same report exist, the program asks you to select the correct report to overlay or replace.
Add a Report Template
Delete a Report Template
Use Autofill Directory
Fills the Current Parameter Value field(s) with parameter information that is based on information from the selected field.
Channel Mapping
Use Channel Mapping to add flexibility to HyperGraph by reconciling reports with mismatched channels.
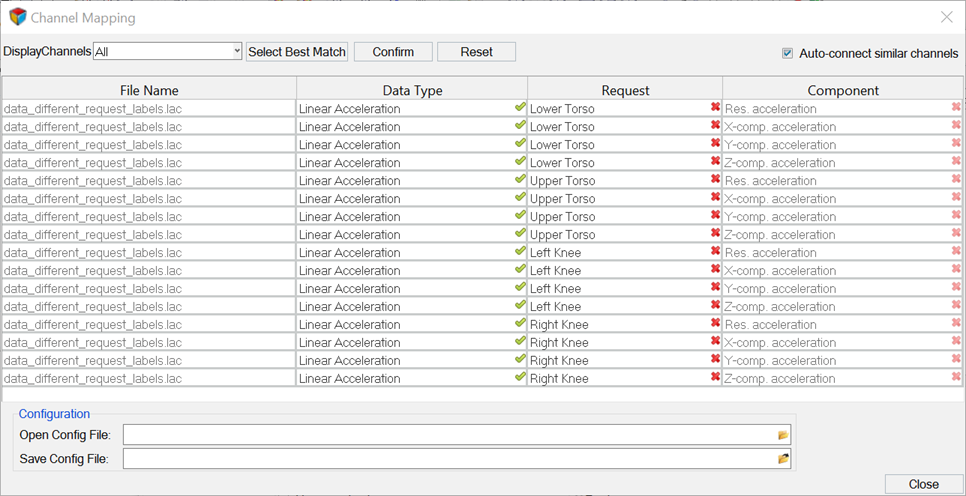

Filtering and Sorting Data Lists
The Channel Mapping dialog contains filtering and sorting functionality to facilitate matching the data type, request, and component channels, along with other display and filtering options related to the lists that are displayed in the Data Type, Request, and Component fields. You can filter the Data Type and Request column data with strings (wild card support is not available).
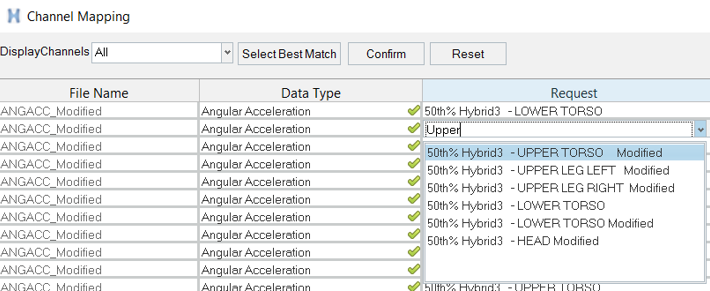
- Display Channels
- Select All to display all channels.
- Select Best Match
- Inserts the best matches into the selected fields, according to the
matching algorithm. The results are sorted using a string match to the
shortest distance. The icon to the right of the field changes from this,
 , to a yellow star,
, to a yellow star,  , upon selecting this option.
, upon selecting this option. - Confirm
- Click Confirm to approve the current best match
selections. The icon displayed in the the selected fields is updated
from this,
 , to this,
, to this,  .
. - Reset
- Resets the fields to the default, or previous, selections. The
 and
and
 icons return to the
icons return to the  .
. - Auto-connect similar channels
- This option is on by default. If you want to manually correct one or
more channels without similar channels updating automatically, deselect
the Auto-connect similar channels option.Note: If you reselect Auto-connect similar channels before saving your selections to a config file, and you attempt to a match a channel, all similar channels will be mapped, and your previous manually selections are overridden.
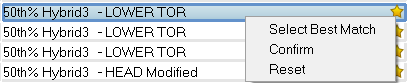
Once the channel mappings are resolved, click Save Config File to save the reconnected channels to configuration file which can be used for future mappings.
Click the File Browser icon in the Open Config File field to load a previously saved configuration file to correct any unmatched channels. Once loaded, click Apply on the main panel to plot your results.
Sorting Node IDs
You can also sort a large number of node IDs in the Channel Mapping dialog.
Modes
Each time a report definition is loaded, you can overlay, append, or replace the pages of the new report.
Overlay Mode
Overlay mode combines report animations and plots for comparison in the session. Report definitions with different names can be overlaid if they have the same layout, which means the same number of pages, where each page has the same page layout and the same number of clients per window. If the report layout does not match, the report is added to the end of the session.
If Overlay is selected with HyperView or TextView windows, the existing window is overwritten.
- Autofit X Axis/Autofix Y Axis
- Locks the x or y axis of the current plot so that it does not change as new plots are overlaid.
- Auto place notes
- Automatically fits any notes you add to the window.
- Use report colors
- When selected, line colors, line styles, symbol colors, and symbol styles are applied based on the report template. When the Use report colors checkbox is not selected, curve lines and symbols are colored based on the default colors specified in the preferences file. In both cases, the report template controls the display of curve lines and symbols.
Append Mode
Adds a report to the end of the current report.
Replace Mode
Click Apply to append, replace, or overlay new pages. When using Overlay and Replace in situations where multiple applications of the same report exist, the program asks you to select the correct report to overlay or replace.
Layers
Turn on/off the display of the various layers (all layers included in each individual report template are affected).
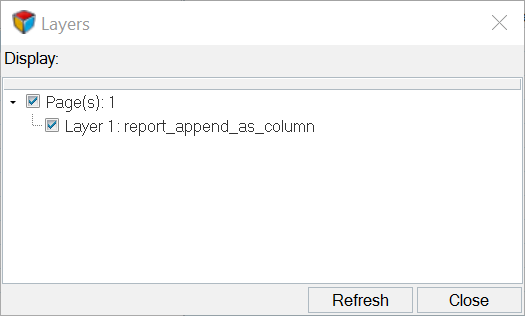
- Refresh
- If you delete a curve or make other changes within the Flexible Report Templates dialog, such as adding another layer, click Refresh to reflect those changes inside the Layers dialog.
- Rename
- From the Layers dialog context menu, click Rename to rename the selected layer.
- Delete
- From the Layers dialog context menu, click Delete to
delete the selected layer.Note: Curves associated with the layer will be deleted in HyperGraph; models in HyperView or cells in TableView will not be deleted.
If you overlay two report templates, you will lose all the "saved" parameters.
By creating multiple report definitions, you can quickly post-process result information from various test and analysis sources. Report definitions can be interactively added to a session by adding separate report definition files. Report definitions can be placed directly in a session file or registered in your preference file so they are automatically loaded at startup. Report definitions added from the preferences file are not saved to the session file.
HyperView Multiple Result Files Use Cases

The model file and result files are saved as Parameters in the template with a special syntax used for the Result files.
The parameter name for the Result file is as follows:
The benefit of this new naming scheme is that it allows you to properly identify the results files belonging to a particular page/window/model. You can then choose to replace only that specific set of files without affecting other files.
- You can select a particular file parameter and replace it with a different file.Figure 9.

- You can select several or all result files and replace them with a different
set of files. This can be done by clicking on the Add Multiple
Result files icon in the Flexible Report Templates dialog.
The Result File List dialog is opened which lists all the result files
(RESULT_FILE_) in the report template. Figure 10.
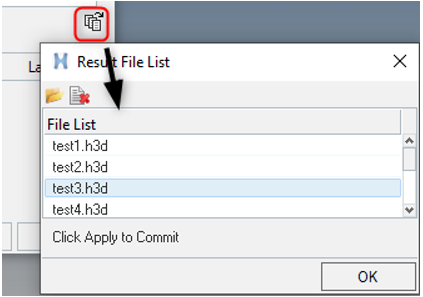
Through this dialog, you can select all the files or a subset of files, click on the Open icon and pick a different set of files to replace.
- If the number of files picked to replace (M) is greater than the selected (N) files, then any extra files are ignored. On the other hand, if the number of files picked (M) is fewer than the selected (N) files, then only the first M files will be replaced.
- Files picked for replacement are always sorted in alphabetical order before replacing. Currently, it is not possible to select files in a particular order and replace existing files. This limitation will be addressed in a future version.