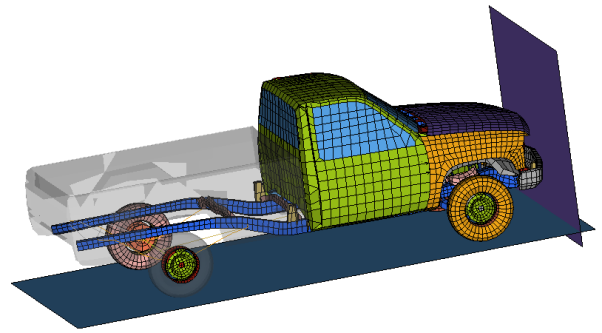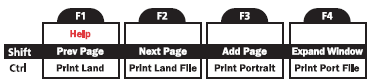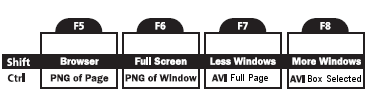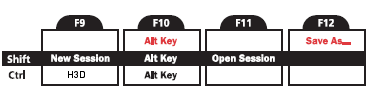HV-2050: Using Keyboard Shortcuts and Function Keys
In this tutorial, you will learn how to use keyboard shortcuts in HyperView and use function keys for all of the HyperWorks Desktop applications.
Keyboard Shortcuts allow you to control the way the model is displayed, its views, and the animation without having to go to the specific panels. These shortcuts become active once you have clicked in the graphics area.
Function Keys (F1-F12) allow you to access commonly used functionalities through the keyboard. This is common for all HyperWorks Desktop applications. You can also assign Tcl macros to "empty" function keys.
Using Keyboard Shortcuts to Change the View and Attributes
Using Keyboard Shortcuts to Control the Animation of a Model
- Press ‘Insert’ to start the animation.
- Press ‘Delete’ to stop the animation.
- Press ‘Home’ to go to the first step of the animation.
- Press ‘End’ to go to the last step of the animation.
- Press ‘Page Down’ to move to the next frame.
- Press ‘Page Up’ to move to the previous frame.