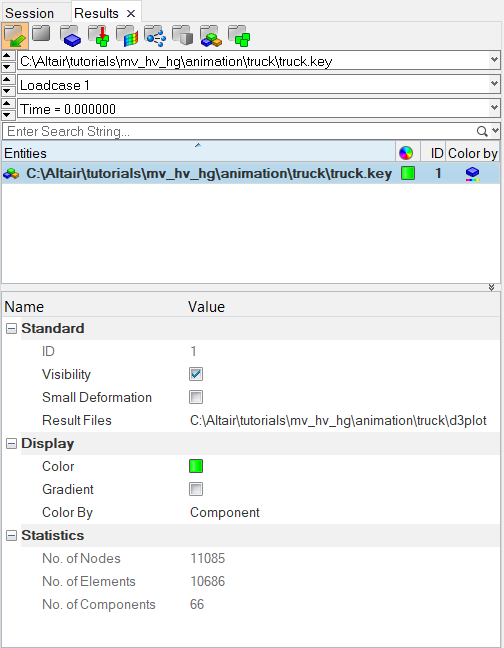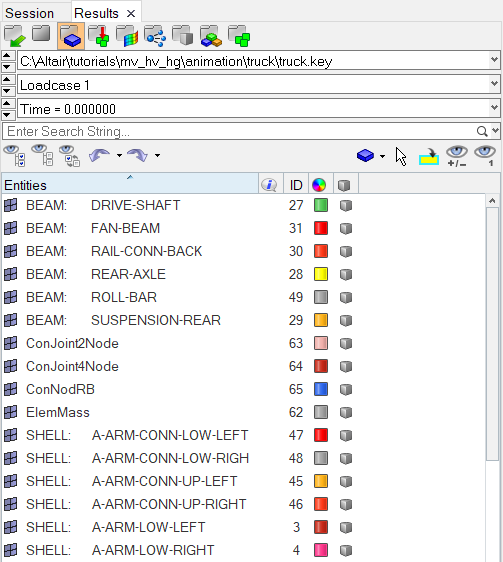HV-2020: Using the Results Browser
In this tutorial, you will learn how to use the Results Browser to turn components on/off, isolate components, change the display style and attributes, add items to panel collectors, and change the items which are displayed.
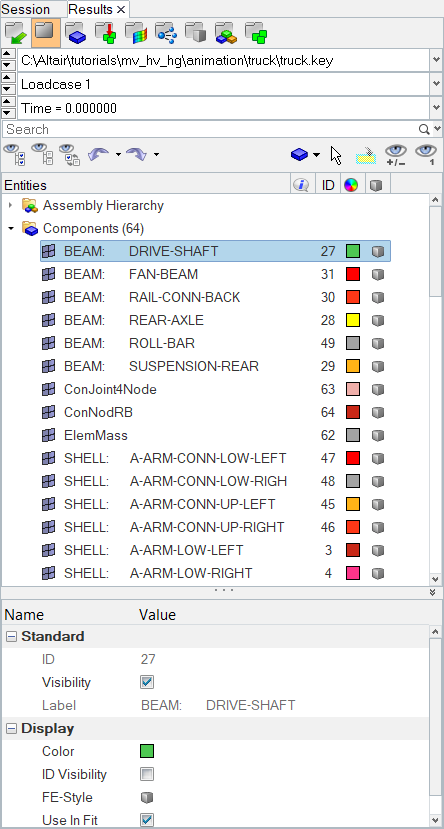
Figure 1.
The Results Browser displays the contents of the current model such as assemblies, parts/components, systems, and sets (groups) in a tree-like structure. It allows you to change the attributes of individual entities, and also control which entities appear in the model display.
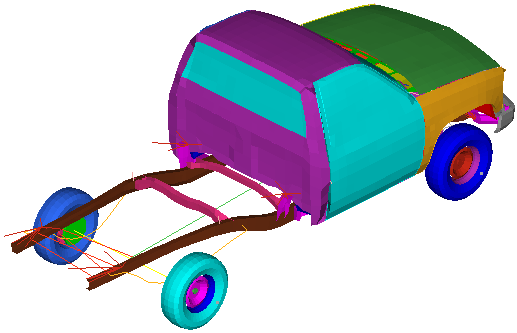
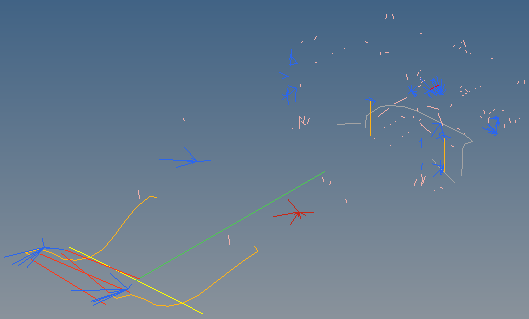
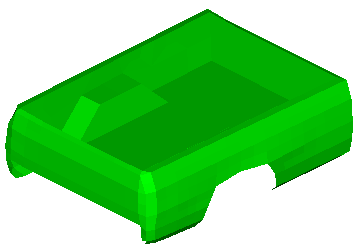
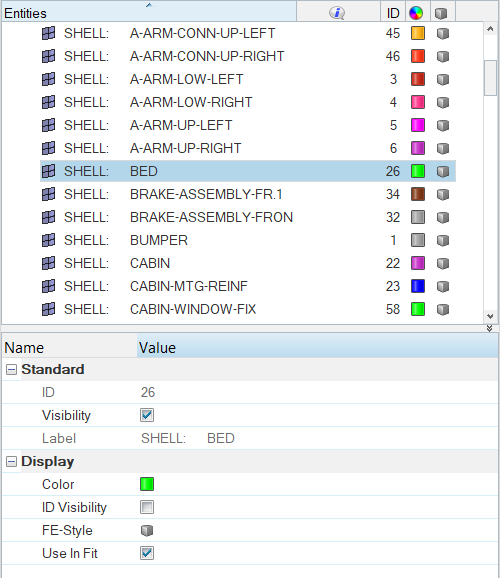
 for the SHELL: BED component.
for the SHELL: BED component.