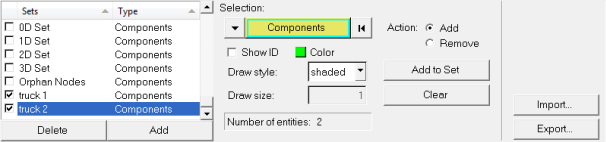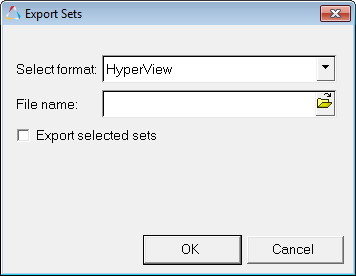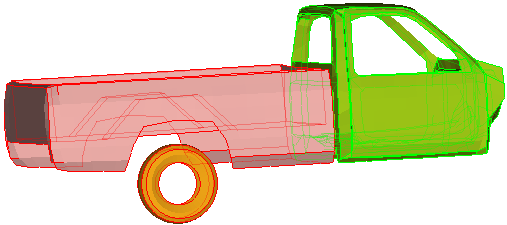HV-2040: Creating Sets (Groups)
In this tutorial, you will learn how to create a set (group) of components, import and export created sets, and view the components of a set.
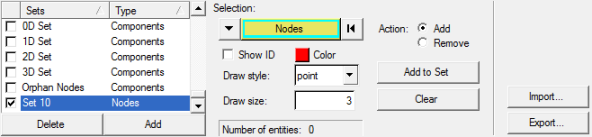
Figure 1. Mask Panel
The Sets panel allows you to create sets (groups) of components, elements, or nodes from the active model that is displayed.