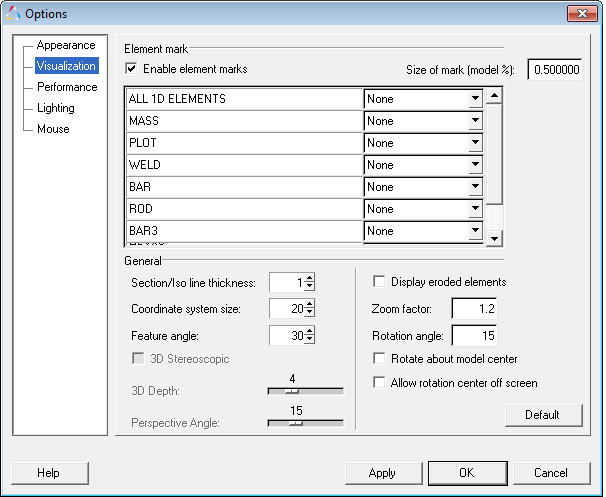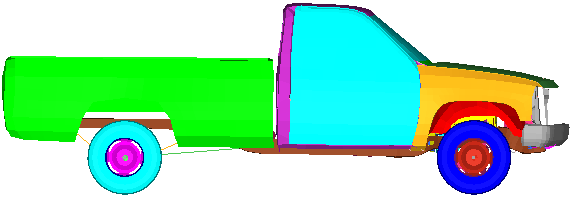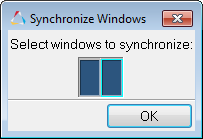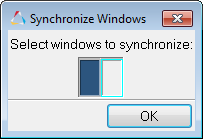HV-2000: Controlling the Model View
In this tutorial, you will learn how to use the animation controls and the synchronized view utility.
The 3D View Controls and Standard Views toolbars allow you to visually manipulate model graphics, plots, and videos. The toolbars can be docked in the window or they can be undocked and placed anywhere on the screen. The synchronized view option on the Page Control toolbar allows you to view the model in multiple windows synchronically.
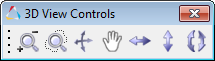
Figure 1. 3D View Controls Toolbar

Figure 2. Standard View Controls Toolbar
See the Toolbars topic for additional information.
Use the View Controls
Change the Window Layout and Load Files
-
Click the arrow next to the Page Window Layout button
 on the Page Controls toolbar,
and select the two window layout
on the Page Controls toolbar,
and select the two window layout  .
.
- Activate the new window.
- Load the truck.key and d3plot files in the new window.