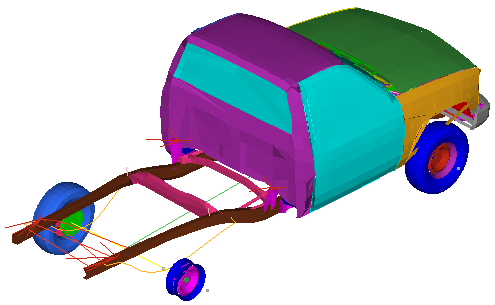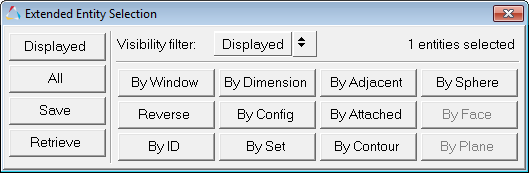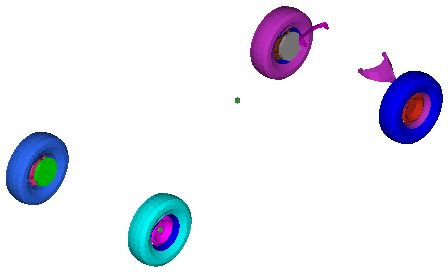HV-2030: Masking Elements
In this tutorial, you will learn how to mask and unmask elements and components.
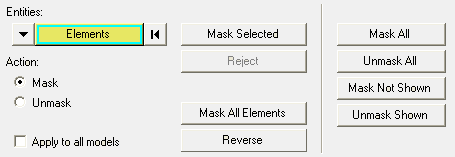
Figure 1. Mask Panel
The Mask panel allows you to mask elements, components, and systems to reduce the number of entities displayed on the screen.