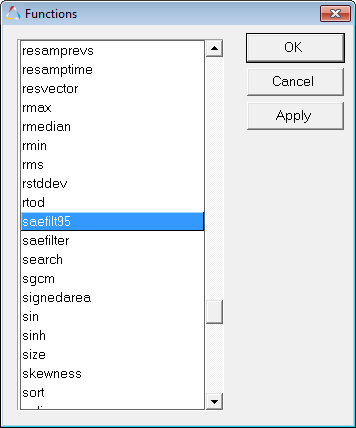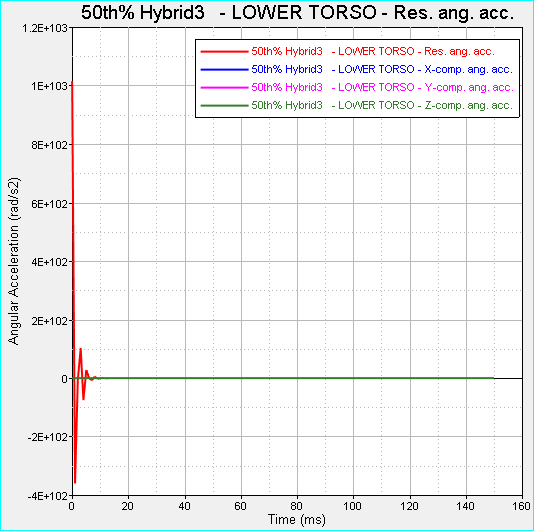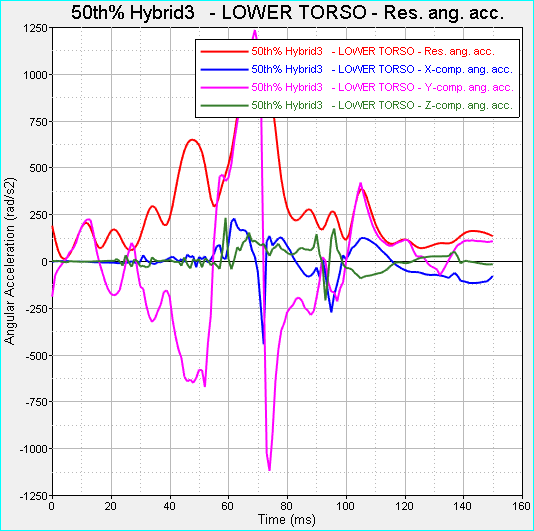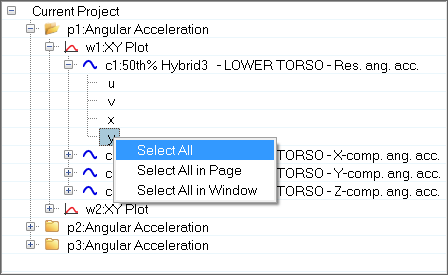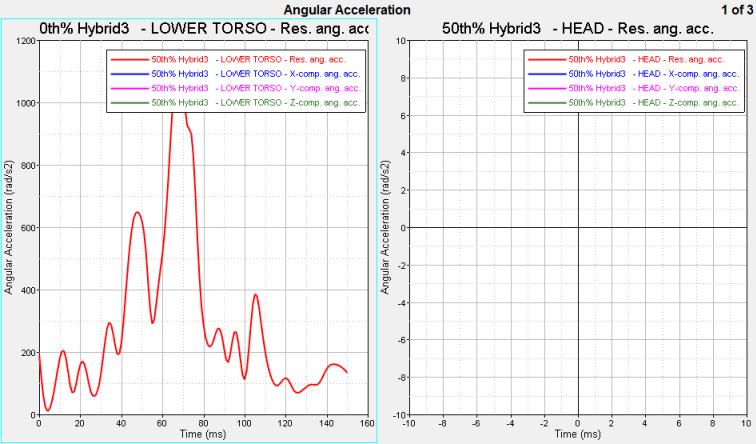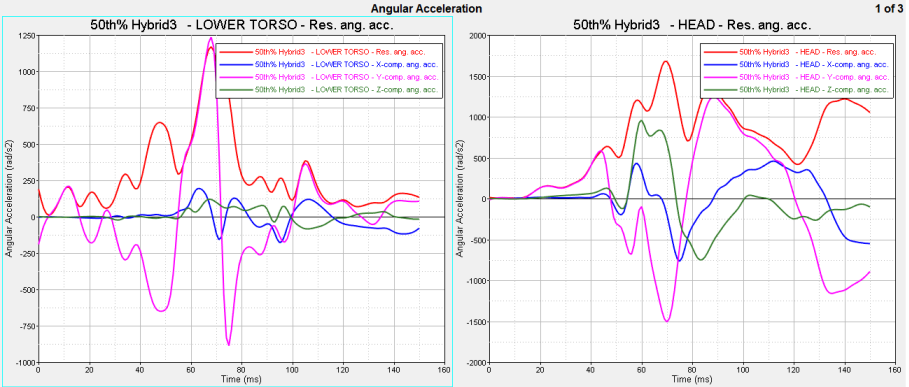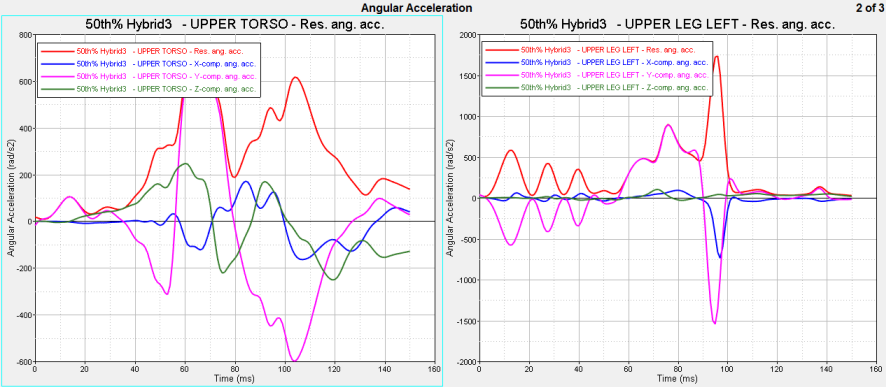HG-1011: Perform Math on Curves Using the Plot Browser
In this tutorial, you will learn how to use the Plot Browser to perform math on a single curve in the Define Curves panel without creating duplicate curves and to apply this math to all other curves in the session via the Plot Browser.
The HyperGraph 2D Plot Browser resides on a tab in the Tab Area sidebar and allows you to view the HyperGraph 2D plot structure.
The Plot Browser can be turned on or off using the menu options. A check mark indicates that the HyperGraph 2D Plot Browser is activated for display in the Tab Area.
You can use the Plot Browser tools to search, display and edit entities and their properties within the current session.
From the Define Curves panel, you can edit existing curves and create new ones. To edit a curve, it must first be selected either from the curve list or picked from the window.
The X,Y, U, and V vectors are displayed at the top of the Define Curves panel. The data sources for these vectors are displayed in the text fields. Click the radio button for a vector or click in the corresponding text box to select that vector for editing. In addition to the traditional X and Y vectors, you can perform math on curves prior to plotting your data with the support of u and v vectors. As a result, only one curve is generated in the session, whereas in the older versions of HyperGraph, this could not be done without an initial curve.
To use math as a data source, from the Define Curves panel, select .
Open Session File demo_browser.mvw
- From the File menu, click .
- From the plotting folder, select the demo_browser.mvw file and click Open.
Use the Define Curves Panel to Apply an SAE Filter to a Curve
You can now apply math to the y vector.
Apply the Math Performed in Step 2 to all Other Curves in the Session Via the Plot Browser
In this step, you will apply the filter defined in Step 2 to all curves in the session using the Plot Browser.
 .
.