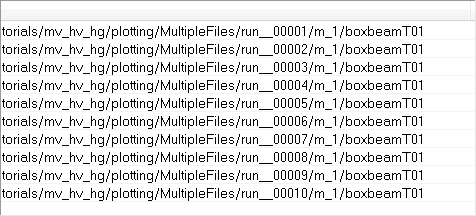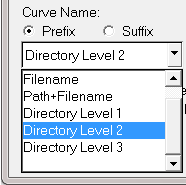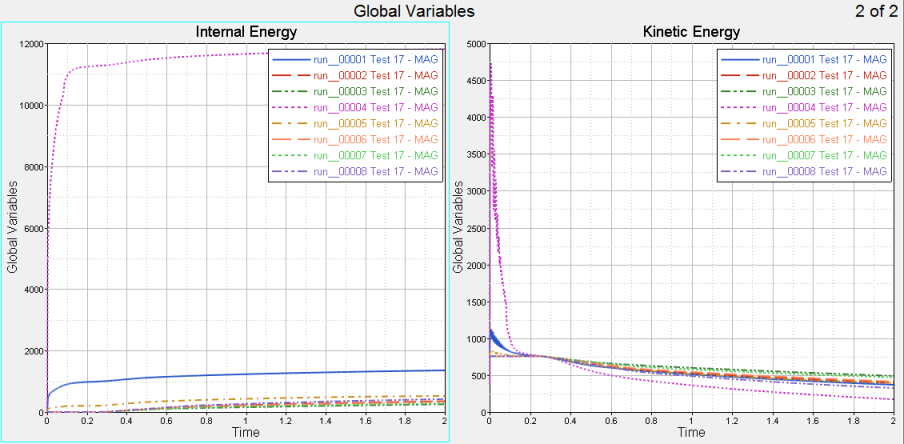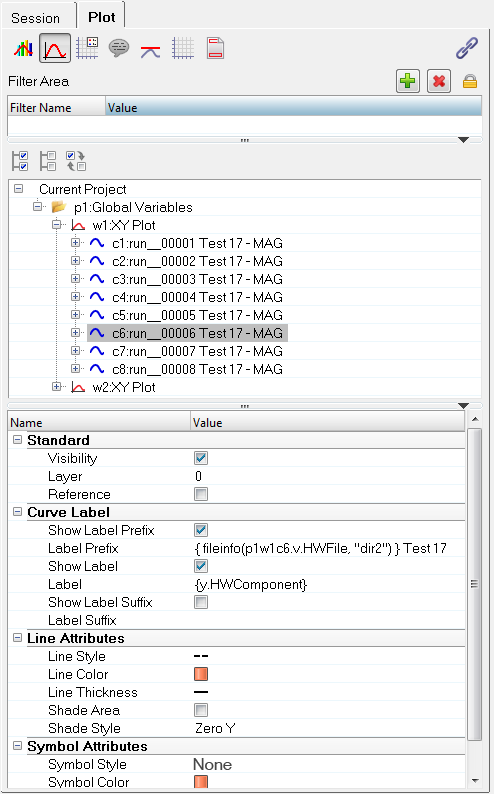HG-1000: Plot XY Data
In this tutorial, you will learn how to plot XY data.
- Plot curves from files.
- Plot multiples curves in one window.
- Plot multiple curves in multiple windows.
- Use the Advanced Plot Options dialog to change the curve and plot attributes.
The Build Plots panel allows you to construct multiple curves and plots from a single data file. Curves can be overlaid in a single window or each curve can be assigned to a new window.
The Advanced Options feature on the Build Plots panel allows you to apply many options at once to the session during plotting. Curves created in this manner are added to the session in a new layer.
The Multiple File Plotting dialog allows you to select multiple files with intersecting data (for example, multiple runs of a particular test) and plot the data from all files simultaneously in the current HyperGraph session.
Open the demo.dat File
- From File menu, select to clear all contents in the HyperGraph session.
-
Verify XY Plot is selected from the plot type menu,
 .
.
-
Click the Build Plots icon,
 .
.
-
Click the Open File button,
 , and select the demo.dat file, located in the plotting folder.
, and select the demo.dat file, located in the plotting folder.
Build Multiple Curves on a Single Plot
Build Multiple Curves on Multiple Plots
While in the Build Plots panel, do the following:
Use Advanced Options to Change the Curve and Plot Display Attributes
While in the Build Plots panel, do the following:
You can also perform filtering on the curve. For this, retain the curve and plot modifications you just performed.
 , to easily view the Y Request list.
, to easily view the Y Request list.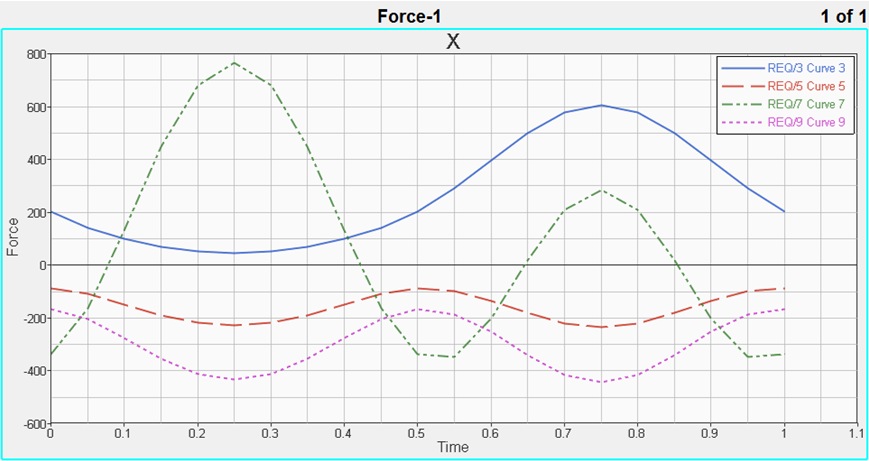
 , and select the four-window layout from the panel
area.
, and select the four-window layout from the panel
area.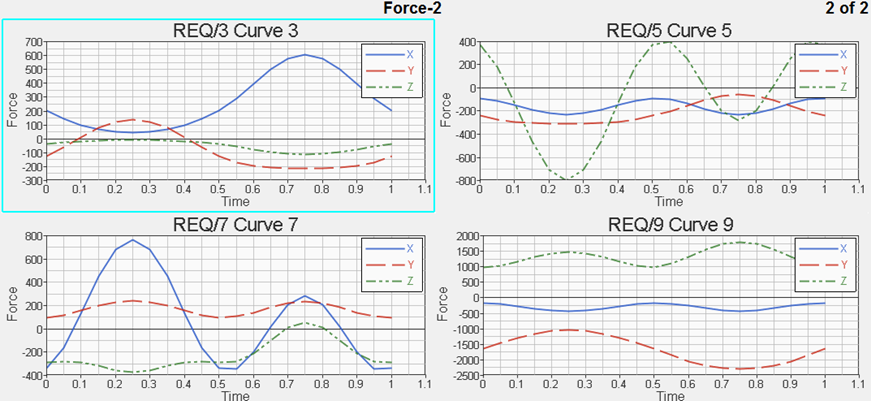
 .
.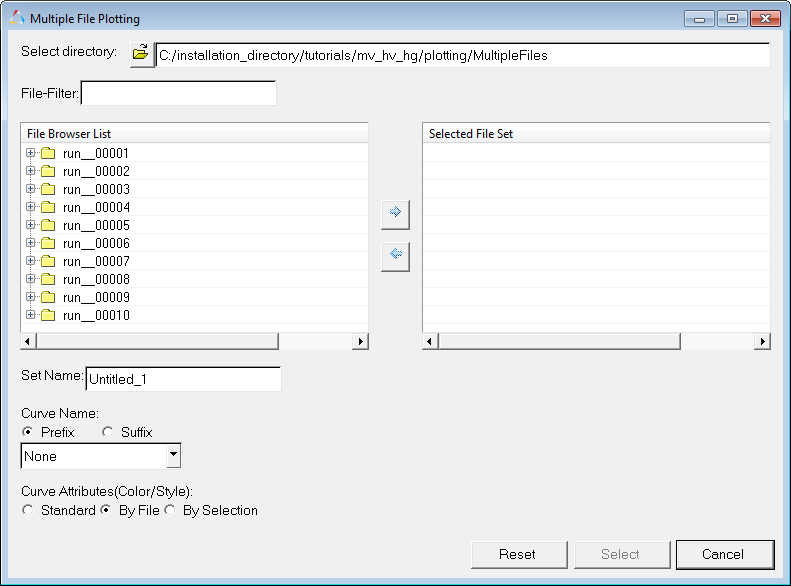
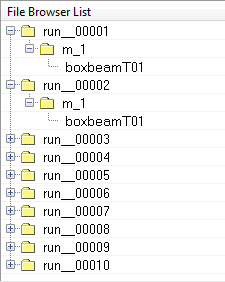
 , to move them to the
, to move them to the