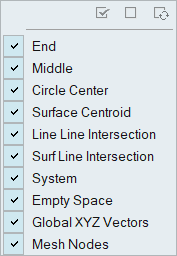Snaps
Use snap points to help align geometry.
When aligning geometry, the snap selector ![]() appears and continually snaps to the closest snap point as you change the position of the
cursor. Snap hints appear as the cursor passes over snap points such as end points, center
points, and midpoints.
appears and continually snaps to the closest snap point as you change the position of the
cursor. Snap hints appear as the cursor passes over snap points such as end points, center
points, and midpoints.
- All snaps are active by default, although you can suspend snapping temporarily by pressing the Alt key.
- You can precisely align two parts with the Move tool by clicking a snap point on a part, dragging the part to translate it, and then releasing the mouse button near a snap point on a second part.
- When using the Move tool, you can align the origin of the tool to a snap point by holding down the Shift key and dragging. This is useful when you want to change the pivot point for rotations.
- When pushing/pulling faces and subfaces, they will automatically snap to snap points. This technique can be used to align to faces or subfaces so they are at the same level, or to make one face flush with another. Note that as you pull, you need to drag the cursor towards a particular hotspot on the part you want to align to, or the face won't snap. If the right hotspot isn't becoming active as you drag, try rotating the view slightly.
Enable and Disable Snaps
Use the Snap Filter to turn enable, disable, and reverse snaps.