Graphical Selection
Select and deselect entities to modify with other HyperWorks CFD tools. Selected entities are outlined to indicate their selection state.
Hover over an entity to highlight it.
In idle mode, entities can be selected from either the modeling window or the browser area. Selecting an entity in the modeling window automatically selects the corresponding entity in the browser and vice versa.
When working in a tool, entities should be selected from the modeling window.
Entity Selectors
Use entity selectors to specify which type of entity you are able to select.
Entity selectors act as a filter by limiting your selection to a single entity type in the modeling window. For example, if an entity selector is set to Surfaces, only surface are available for selection. If it is set to Points, you can draw a window around the entire model and only the points will be selected. After performing a selection, the number of selected entities appears in parenthesis.

If a selector supports multiple entity types, click the arrow to view a drop-down menu of available options.
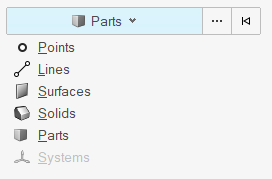
Entity selectors do not affect your selection in a browser. The entity selector in the modeling window will automatically update to match the selected entity type. You're also able to select multiple entities of different types in a browser.
- Use keyboard shortcuts to change the active entity type in an entity selector.
- In idle mode, convert your selection to a new entity type by changing the entity selector. For example, if you select elements, and then set the entity selector to nodes, all of the nodes associated with the selected elements will be selected.
Select Single Entities
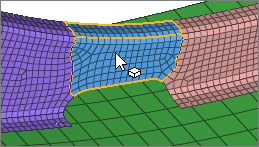
Append and Remove Entities From a Selection
Select Multiple Entities Simultaneously
- For box, circle, or freehand selection, click-and-drag to draw a selection window.
- For polyline selection, click-and-drag to draw a line, then release the mouse to create an end point. Continue drawing lines, then left-click the start point, middle-mouse-click, or press Enter to close the selection window.
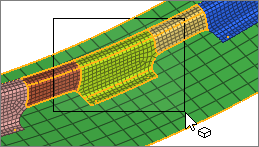 |
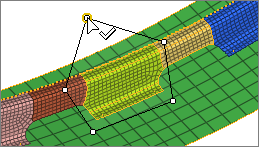 |
Window Selection Settings
Change window selection settings from the modeling window right-click context menu.
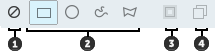
- Window Select Disabled. Disable window selection. Allows for fast clicking without the risk of dragging a mini window.
- Window Shape. Change the shape of the selection window when you drag your mouse.
- Intersection. Select entities that intersect the window. Available for elements, lines, and surfaces.
- Ignore Hidden Entities. Only select visible entities.
Perform Extended Entity Selection
Use extended entity selection to find, filter, and select subsets of entities. You can also save and retrieve previous selections.
Extended Entity Selection Options
The following options are available for extended entity selection.
Context Menu Options
- Displayed
- Select all entities of the specified type currently displayed in the modeling window.
- Reverse
- Allows for a Boolean "not" to be performed on the currently displayed entities; all selected entities are removed from the mark; all entities which are not on the mark and are currently active are selected.
- All
- Select all entities of the specified type. The set to be added to the user mark includes entities displayed and those not displayed.
- Adjacent
- Select entities adjacent to the entities already selected.
- Attached
- Select entities by specifying an entity among a large group of continuously connected elements. HyperWorks CFD includes the entities currently displayed that are attached to the entities already selected. Entities that are not displayed will not be selected although they may be attached to the entity selected.
- Face
- Select entities by surface face. HyperWorks CFD finds entities that are attached to each other without crossing a feature line. The Geometry feature angle option in determines the feature lines. Attached, adjacent surfaces or elements are progressively selected when the angle between them is less than or equal to the specified feature angle.
- Similar
- Select entities that are similar to the your current selection based on config.
- Save
- Save the currently selected entities to a holding area known as the user mark.
- Retrieve
- Retrieve previously saved entities from the user mark.
Advanced Selection Dialog Options
- By Boundaries
- Select entities associated with a boundary condition.
- By Feature
- Select entities by defining a feature's minimum and maximum width/radius.
- By Group
- Select entities by group.
- By Material
- Select entities associated with a material.
- By Mesh Control
- Select entities associated with a mesh control.
- By Metadata
- Select an entity type then input a metadata key and value.
- By Parts
- Select entities associated with a part.
- By Porous
- Select entities associated with porous domains.
- By Reference Frame
- Select entities associated with a reference frame.
- By Solid Bodies
- Select solid body entities.
- By Thin Solids
- Select entities associated with thin solids.
- By Topology
- Select entities by topology.
- By Collector
- Select elements, lines, surfaces, and points by collector.
- By Component
- Select entities by component.
- By Config
- Select elements by configuration and type. The element type is dependent on the template file.
- By Edge
- Select entities (nodes, elements) by surface edge. HyperWorks CFD finds entities that are attached to each other without crossing a feature line. The feature line can be adjusted using the Angle slider. Attached, adjacent surfaces or elements are progressively selected when the angle between them is less than or equal to the specified feature angle.
- By Face
- Select entities (nodes, elements) by surface face. HyperWorks CFD finds entities that are attached to each other without crossing a feature line. The feature line can be adjusted using the Angle slider. Attached, adjacent surfaces or elements are progressively selected when the angle between them is less than or equal to the specified feature angle.
- By ID
- Select entities by typing in their ID numbers.
- By Line
- Pick lines in the modeling window. Entities associates with the lines are selected.
- By Part
- Select entities associated with a part.
- By Path
- Pick multiple nodes, lines, or elements and select all the nodes/lines/elements that fall in the closest connecting path. If you select two nodes on a free edge of some elements, the function tries to find the closest path along that free edge. This function uses the connectivity of the elements between the nodes, and thus requires the selected nodes to be part of a continuous shell mesh. Similarly, By Path for lines uses the connectivity of surfaces/solids and thus requires the selected lines to be surface/solid edges.
- By Points
- Pick points in the modeling window. Entities associates with the points are selected.
- By Solid
- Pick solids in the modeling window. Entities associates with the solids are selected.
- By Surface
- Pick surfaces in the modeling window. Entities associates with the surfaces are selected.
- By Width
- Select surfaces by width, either by picking a sample surface or by specifying a range of values for the width.
Keyboard Shortcuts & Mouse Controls
Selection
| To do this | Press |
|---|---|
| Window select | Left Mouse Drag |
| Append selection | Ctrl + Left Mouse Click |
| Deselect | Shift + Left Mouse Click |
| Select displayed | Ctrl + A |
| Select all | Ctrl + Shift + A |
| Select adjacent | Ctrl + J |
| Select similar (based on type and config if applicable) | Ctrl + M |
| Reverse selection | Ctrl + R |
| Select elements By Face or By Edge | Alt + Left Mouse Click |
| Adjust feature angle when selecting elements By Face or By Edge | Alt + Scroll |
| Select nodes and lines By Path | Alt + Left Mouse Click |
| Suspend snaps | Alt |
| Clear selection | Esc |
Entity Selector
| To do this | Press |
|---|---|
| Set to lines | L |
| Set to points/parts | P |
| Set to solids/surfaces/systems | S |
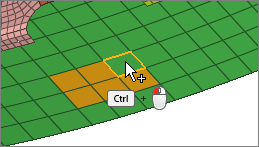
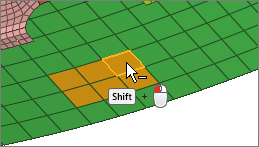
 on an active
on an active  to
view more options.
to
view more options.