Creating a Line
Create a line to be used in the construction of the horn. This line will be used to create a cuboid by sweeping the rectangle along the line.
See what's new in the latest release.
The Feko Getting Started Guide contains step-by-step instructions on how to get started with Feko.
The example is intended for users with no or little experience with CADFEKO. It makes use of a completed rectangular horn model to familiarise yourself with model creation in CADFEKO and viewing the simulated results in POSTFEKO.
The example is intended for users with no or little experience with CADFEKO. This example is not an example intended for simulation, but rather to familiarise yourself with model creation in CADFEKO.
Create a simple model using basic geometry and transformations to familiarise yourself with model creation in CADFEKO.
Before starting this example, check if the topics discussed in this example are relevant to the intended application and experience level.
Before starting this example, ensure that the system satisfies the minimum requirements.
Create the model geometry using the CAD component, CADFEKO.
Save the new model to file.
Learn to create variables, workplanes and primitive shapes. Continue by combining these basic entities and modifying their properties.
Define variables to create a parametric model.
Define a workplane to create an oblique plane. Workplanes simplify the process of creating geometry on oblique planes in comparison to using transforms.
Create a rectangle to be used in the construction of the horn.
Create a line to be used in the construction of the horn. This line will be used to create a cuboid by sweeping the rectangle along the line.
Create a cuboid by sweeping the rectangle along a line (path).
Create a flare primitive to be used in the construction of the horn.
Union the flare and cuboid to create the horn. The cuboid was created by sweeping a rectangle along a path.
Delete the redundant faces in the geometry to create a horn.
Add a wire feed to the model. As this example is only for demonstration purposes, this example does not cover the adding of a port or source to the wire feed.
Use the selection type tool to highlight an element in the 3D view.
Create an aperture (hole) in a face or region by using the subtract tool. Create the geometry to be removed and subtract it from the target part. The target is the part that is reduced by cutting away a section of the part.
The material definition with the properties for Teflon is added to the model from the media library.
Set the gobal XY workplane as the default workplane.
Create a cuboid and set the region medium to teflon.
Align the back face centre of the horn on the front upper edge of the cuboid.
The example considers the reflection coefficient and impedance of a microstrip patch antenna on a substrate modelled on an infinite substrate and then on a finite substrate.
The example considers the coupling between a typical monopole antenna and a loaded transmission line above a ground plane.
The example considers the transmission and reflection coefficients of a waveguide power divider.
The example considers the optimisation of the gain of a bent dipole in front of a plate.
The Feko Example Guide contains a collection of examples that teaches you Feko concepts and essentials.
Feko is a comprehensive electromagnetic solver with multiple solution methods that is used for electromagnetic field analyses involving 3D objects of arbitrary shapes.
CADFEKO is used to create and mesh the geometry or model mesh, specify the solution settings and calculation requests in a graphical environment.
POSTFEKO, the Feko post processor, is used to display the model (configuration and mesh), results on graphs and 3D views.
EDITFEKO is used to construct advanced models (both the geometry and solution requirements) using a high-level scripting language which includes loops and conditional statements.
One of the key features in Feko is that it includes a broad set of unique and hybridised solution methods. Effective use of Feko features requires an understanding of the available methods.
Feko offers state-of-the-art optimisation engines based on generic algorithm (GA) and other methods, which can be used to automatically optimise the design and determine the optimum solution.
The Feko utilities consist of PREFEKO, OPTFEKO, ADAPTFEKO, the Launcher utility, Updater and the crash reporter.
Feko writes all the results to an ASCII output file .out as well as a binary output file .bof for usage by POSTFEKO. Use the .out file to obtain additional information about the solution.
A large collection of application macros are available for CADFEKO and POSTFEKO.
CADFEKO and POSTFEKO have a powerful, fast, lightweight scripting language integrated into the application allowing you to create models, get hold of simulation results and model configuration information as well as manipulation of data and automate repetitive tasks.
Reference information is provided in the appendix.
The Feko Getting Started Guide contains step-by-step instructions on how to get started with Feko.
The example is intended for users with no or little experience with CADFEKO. This example is not an example intended for simulation, but rather to familiarise yourself with model creation in CADFEKO.
Create the model geometry using the CAD component, CADFEKO.
Learn to create variables, workplanes and primitive shapes. Continue by combining these basic entities and modifying their properties.
Create a line to be used in the construction of the horn. This line will be used to create a cuboid by sweeping the rectangle along the line.
Create a line to be used in the construction of the horn. This line will be used to create a cuboid by sweeping the rectangle along the line.
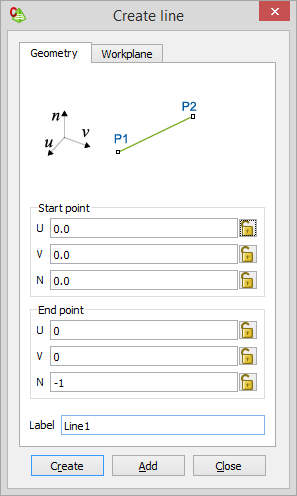
(c) 2020. Altair Engineering Inc. All Rights Reserved.