Torus
Create and edit a torus.
Create a Torus
Create a torus (donut shape).
- On the ribbon, click the Surfaces tab.
-
Click the Torus icon.
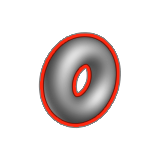
- Drag to define the outer diameter.
- Move the cursor to define the inner diameter, and then click.
- Right-click and mouse through the check mark to exit, or double-right-click.
Edit a Torus
Resize the torus or change the sweep angle.
Manipulate the Shape of a Torus
Select a degree option and then reposition or change the number of the control points in order to manipulate the shape of a torus.
If you want to manipulate the shape, select one of the degree options.
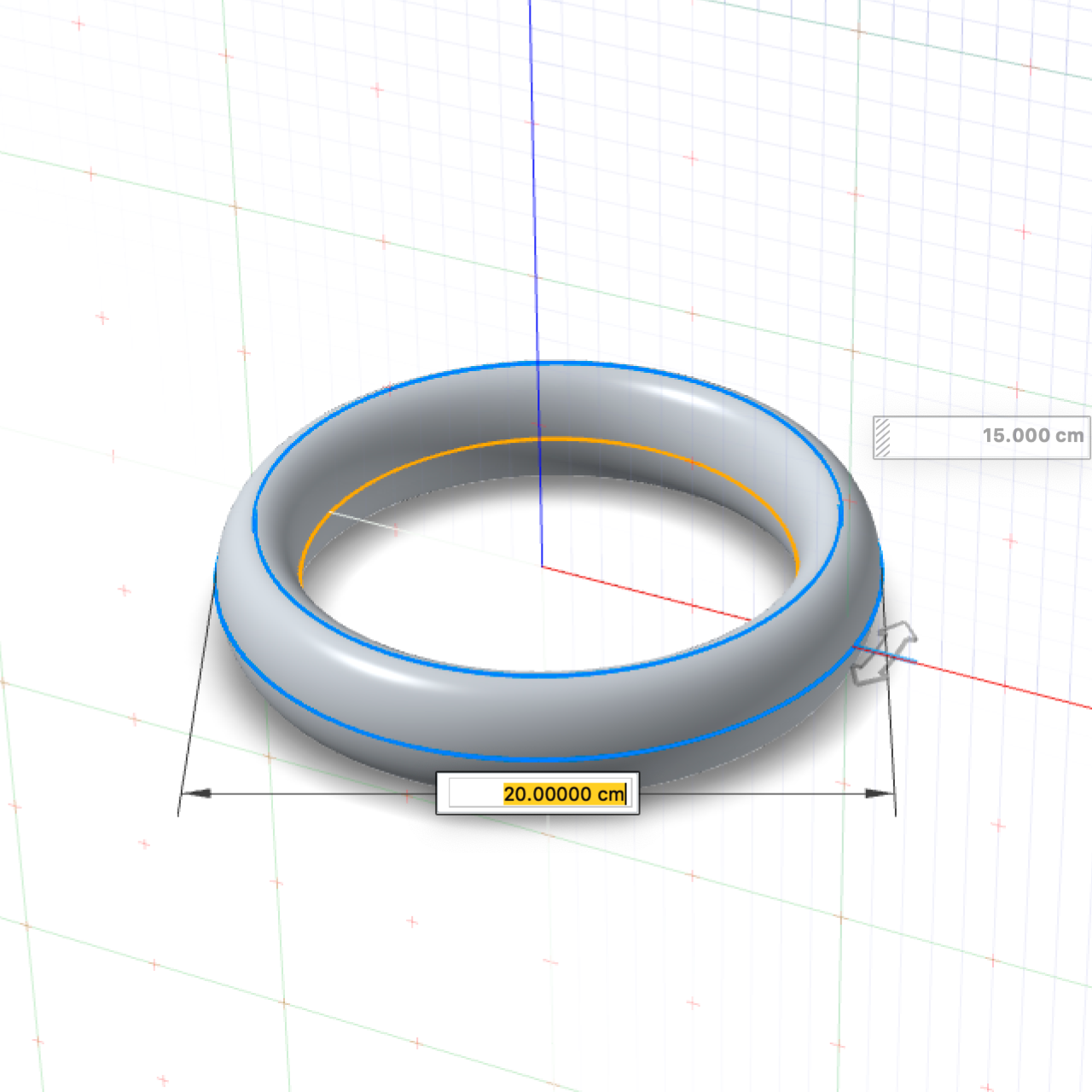
Figure 1. Exact
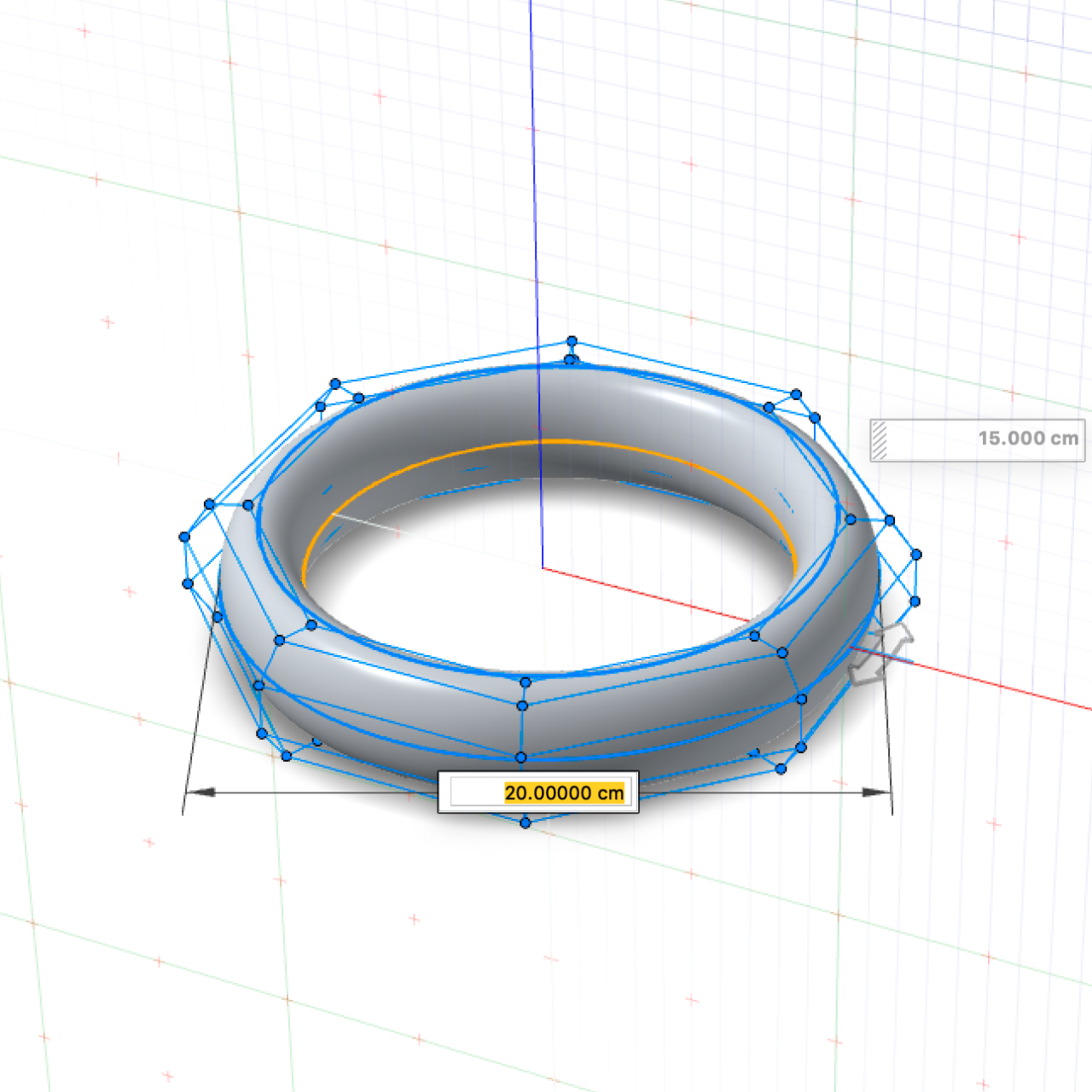
Figure 2. Degree 3