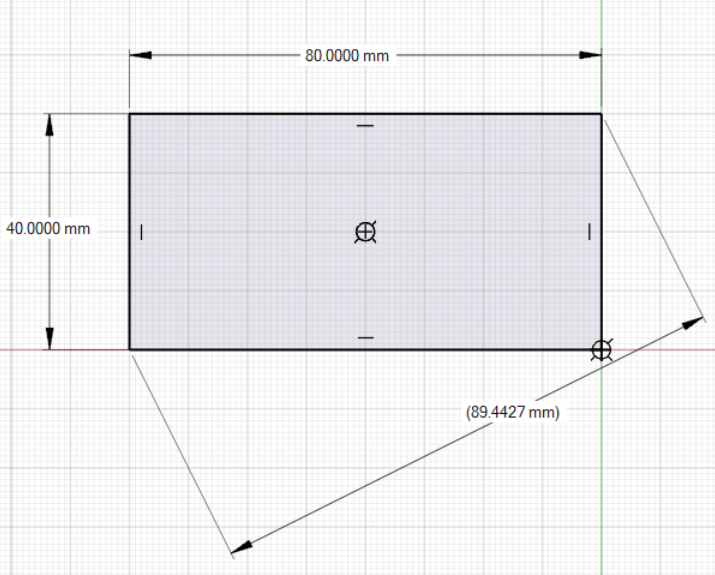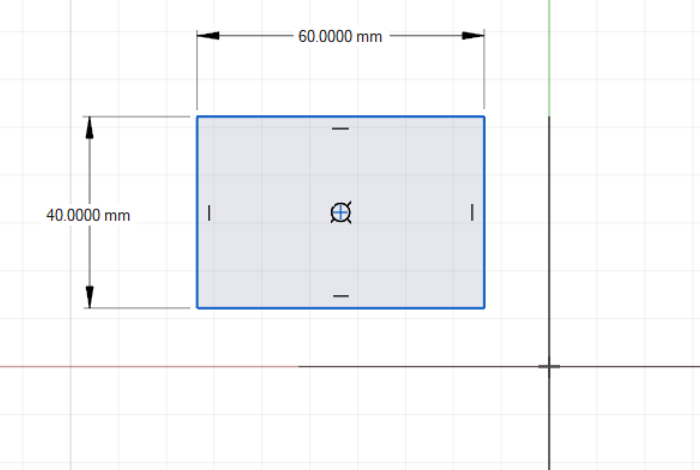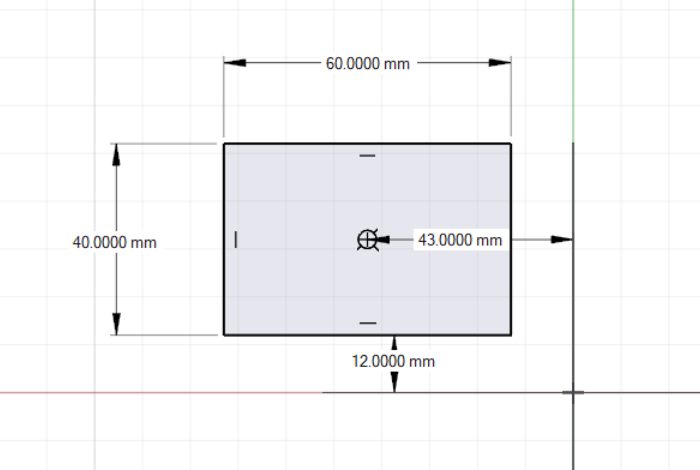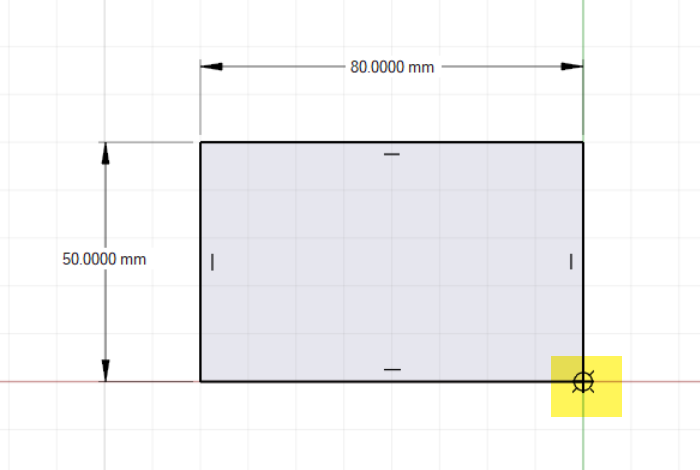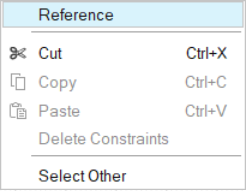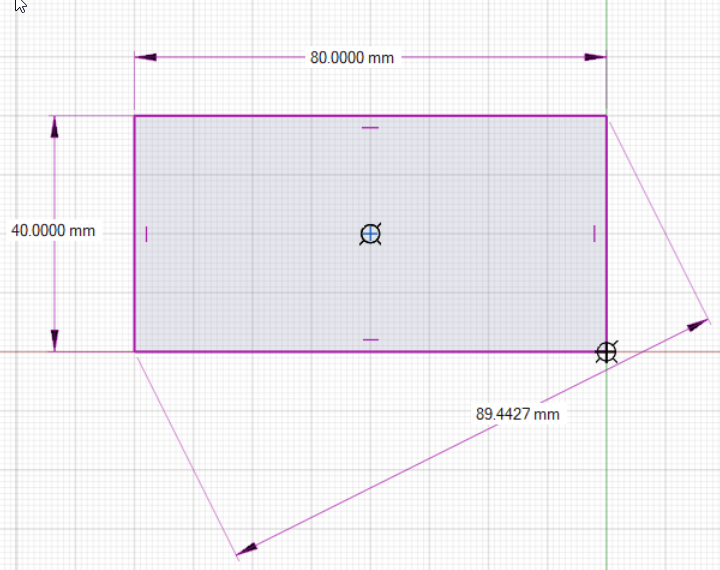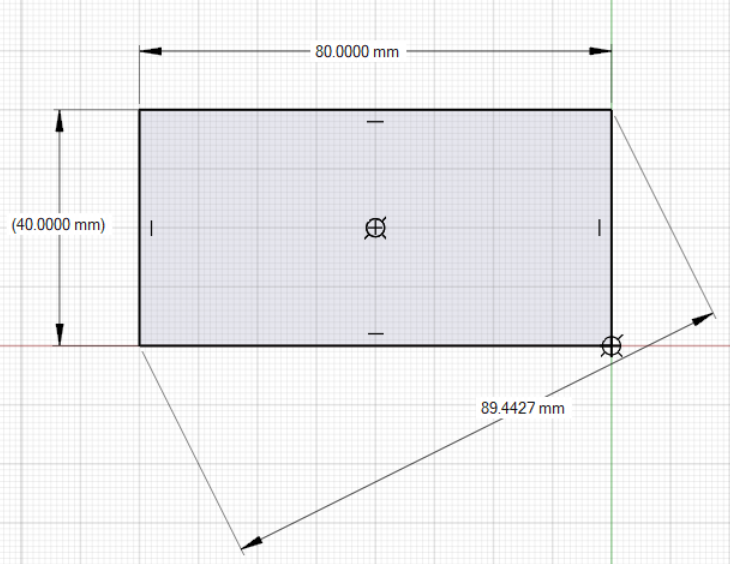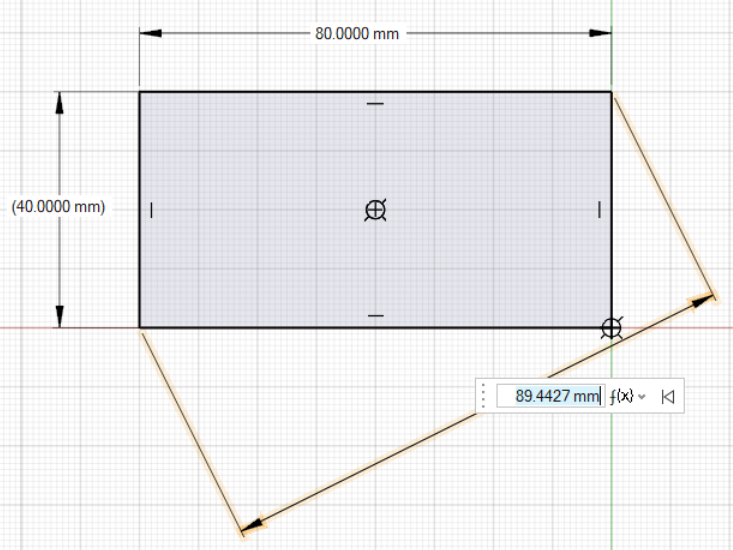寸法
寸法ツールを使用して、スケッチの寸法を定義したり、制約したりします。
- ポイント、頂点、またはエンティティとスケッチの原点との間の垂直、水平、または整列した距離。(スケッチの原点は、グローバル原点をスケッチ面に投影したものです。)
- 1つのポイントまたは頂点から別のポイントまでの垂直距離、水平距離、または整列距離
- 2本の平行線の間の距離
- 円の直径
- フィレットまたは円弧の半径
- 角度
駆動寸法:これらの寸法は、設計の意図を反映しています。また、マイクロダイアログを使って、数値の入力や変数の割り当てなど、直接編集することも可能です。駆動寸法を変更すると、参照寸法も変更されます。
参照寸法:これらの寸法は括弧内に表示され、直接編集することはできません。
- どの寸法を編集するかを決めて、まずそれをキャプチャします。これは、後から参照寸法から駆動寸法に変更するよりも簡単です。
- 四角形のスケッチが2つの寸法(例:長さと幅)で定義されると、追加の寸法はデフォルトで参照寸法として取り込まれます。
スケッチエンティティに寸法を適用
線の長さ、円の直径、円弧の半径、または2つのスケッチエンティティ間の距離をキャプチャします。
パラメータへの変数の適用
パラメータに変数を適用したり、ツールのマイクロダイアログから新規の変数を作成したりすることができます。
さまざまなスケッチツールや形状ツールでマイクロダイアログを用いて既存の変数を適用したり、新規の変数を追加することができます。
- また、マイクロダイアログのテキストフィールドに新しい名前と式を入力して、変数を作成することもできます。たとえば、
Variable1=50 - さらに
Variable2=Variable1*0.5など、既存の変数をもとに新しい変数を作成することもできます。
スケッチの詳細定義
スケッチは、その寸法と原点からの相対的な位置が定義されたときに、詳細定義されます。詳細定義されたスケッチは黒色で表示されます。
駆動寸法の編集
寸法制約の再配置、値の変更、削除を行います。
参照寸法の編集
参照寸法を駆動寸法に変換して編集できます。