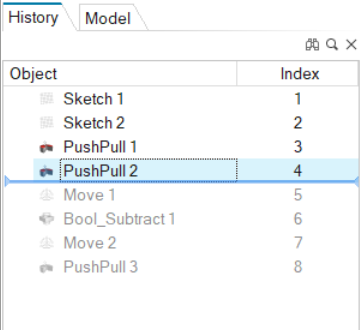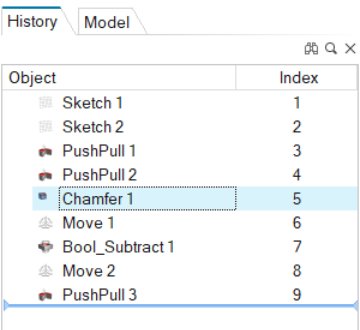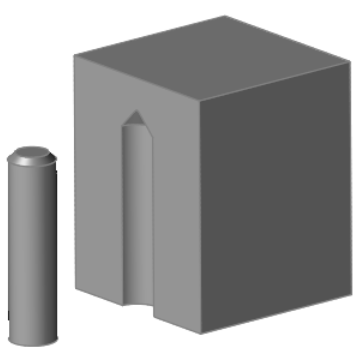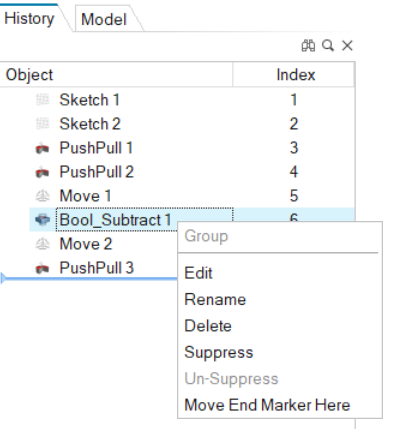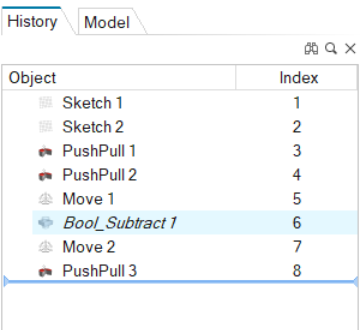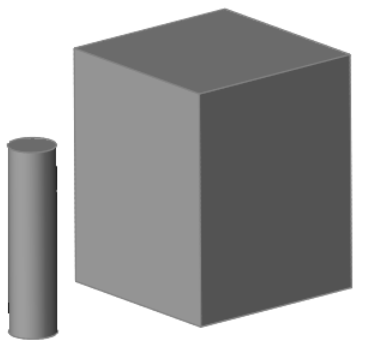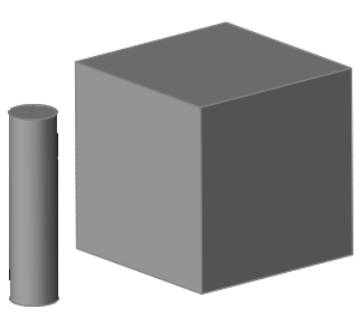コンストラクション履歴
モデルのコンストラクション履歴を表示、編集できます。
モデル内の形状を作成、修正、移動、削除したり、モデリングブラウザでパートをグループ化したりすると、Inspireは、そのアクションはモデルのコンストラクション履歴に記録されます。
履歴ブラウザ
履歴ブラウザを使うと、モデルを追加することなく、モデルの設計のバリエーションを検討できます。
既存のフィーチャーを編集してパラメータを変更したり、モデルを初期の段階にロールバックして新しいフィーチャーを挿入し、その変更が完成したモデルにどのような影響を与えるかをロールフォワードできます。
履歴ブラウザでは、編集可能なエンティティを構造フィーチャー(CF)と呼びます。
構造フィーチャーは、上から下に向かって順に表示されます。
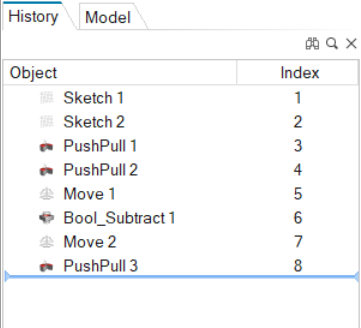 |
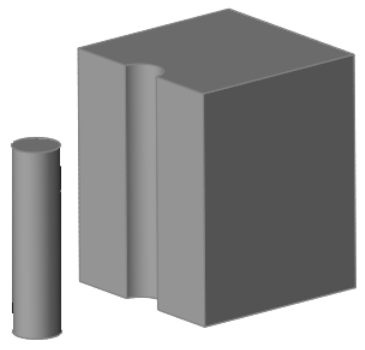 |
ロールバックとロールフォワード
モデルのコンストラクション履歴の早い段階で、新しい構造フィーチャーを追加します。
- 構造フィーチャーの横にある警告アイコン
 は、Inspireがその構造フィーチャーを部分的にしか計算していないことを示しています。
は、Inspireがその構造フィーチャーを部分的にしか計算していないことを示しています。 - 構造フィーチャーの横にあるエラーアイコン
 は、計算に失敗したことを示します。
は、計算に失敗したことを示します。
理想的には、モデルに計算の失敗や警告がないことです。
コンテキストメニューオプション
履歴ブラウザの右クリックで表示されるコンテキストメニューには、コンストラクション履歴を編集するための以下のオプションがあります。
レガシーファイルとコンストラクション履歴
Inspireバージョン2021以前に作成されたレガシーの.stmodファイルには、コンストラクション履歴がありません。
Inspire stmodレガシーファイルを開くと、履歴ブラウザにStmodImportという名前の構造フィーチャーが表示され、CADのインポートと同じように動作します。この構造フィーチャーは、ロールバック、ロールフォワード、抑制、削除が可能で、モデルはすべての境界条件と結果を保持します。
コンストラクション履歴を搭載していないInspireの以前のバージョンでは、モデリングブラウザに分離したスケッチエンティティがありませんでした。スケッチはパートのサーフェスにあるとして扱われ、ダブルクリックを2回するとスケッチ編集モードになり、編集できます。バージョン2021でコンストラクション履歴が導入されたことで、この動作が変わりました。スケッチエンティティは、モデリングブラウザに個別に表示され、履歴ブラウザを使って編集できるようになりました。
PolyNURBSを含むstmodレガシーファイルをインポートすると、履歴ブラウザにStmodImportという名前の構造フィーチャーが表示され、その後にPolyNURBSという名前の構造フィーチャーが表示されます。Inspire 2021.1では、1つの構造フィーチャーに対して1つのPolyNURBSパートのみが作成できるので、複数のPolyNURBSパートがリストアップされる場合があります。たとえば、stmodレガシーファイルに3つのPolyNURBSパートが含まれている場合、タイムラインには次のような構造フィーチャーが表示されます。
- StmodImport 1
- PolyNURBS 1
- PolyNURBS 2
- PolyNURBS 3