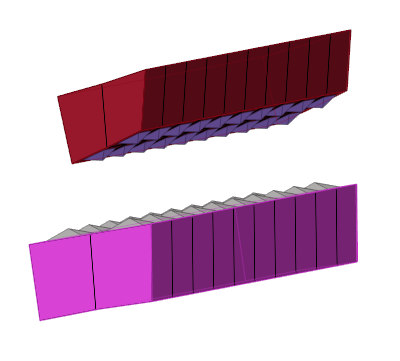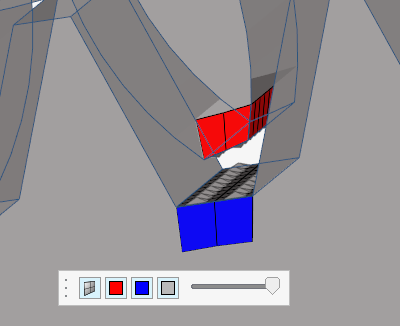Use the Auto Contacts tool to determine contact interfaces between selections of
components or elements. Based on the user-specified options like proximity tolerance,
surface creation method, main surface type, and secondary type, the tool generates contacts
based on set segments or node and element combinations.
Auto contact generation works independent of whether the
model is FE or geometric.Restriction: This tool is only available in the
OptiStruct profile.
-
From the Model ribbon, Contacts tool group, click the
Auto Contacts tool.
-
On the guide bar, click
 to set contact calculation options for Sliding and Tied contacts.
to set contact calculation options for Sliding and Tied contacts.
Some of the main parameters include:
-
Select the contact type that gets generated from the guide bar drop-down.
-
If using a proximity tolerance to determine the distance between selections,
enter a value.
-
Select the components or elements to create contact interfaces between.
- Optional:
If the Property Options setting is set to Use existing
property, you can select and assign a PCONT property.
-
Click Find.
The evaluation is executed. If valid contacts are found, a model tour
style guide bar appears that you can use to review the
various node, surface, or segment creations.
-
Review the next or previous contact by clicking
 or
or
 on the guide bar.
on the guide bar.
- Optional:
Use the options on the display toolbar to toggle the visibility of associated
components and main/secondary interfaces as well as adjust the transparency
level.
- Optional:
Edit the content of the Secondary and Main selectors (node, surface, or segment
selections) to correct and/or improve the contact generated by the tool.
Note: The entity selectors on the model tour guide bar
are restricted by the main and secondary types defined in the options menu.
If set to Node, only nodes are available for selection. If set to Surfaces,
you can only select elements. If set to Segments, you can only select
faces/edges.
- Optional:
Use the checkbox beneath the guide bar to swap the main
and secondary interfaces.
-
Click one of the action buttons on the guide bar.

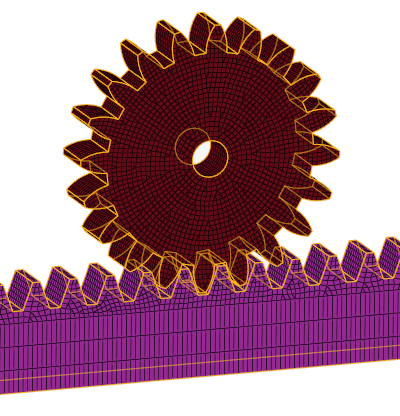
 or
or
 on the
on the