Contour Methods
Contour a single designpointset or designpointmethod. Method inputs and outputs are available to contour with aggregations.
-
From the Certification ribbon, click the Contour
tool.
Figure 1.

-
Select a designpointset or a method.
When a run is done on elements without a designpointset, you need to directly select a method of interest using the designpointmethod advanced selector. Only a single method can be selected.
If a designpointset is selected, you can contour any of the assigned methods.
-
Click
 on the guide bar to
proceed.
A dialog opens with options for creating contour or marker plots.
on the guide bar to
proceed.
A dialog opens with options for creating contour or marker plots. -
Define contour options.
-
Pick a result table related to the selected method.
In the case of method selection, this is valid if the same method ran multiple times (without deleting previous tables) or if it ran both on a designpointset and directly on elements.
If a designpointset is selected for contour, then the Table option lists result tables for all methods assigned to the designpointset. The selection defaults to the consolidated table attached to the designpointset. Such a consolidated table is created whenever multiple methods are assigned to the designpointset and at least two of these methods have output flagged as “marginofsafety” (see Methods). This table performs a comparison between these methods and retains only critical value as well as method ID.
-
Select a loadcase or envelope if applicable.
If results are available for layers, select the layer of interest or envelope.
If using envelope for either loadcase or layer, select the sorting key which defines the way data are sorted.
If envelope is selected for layer only, then the min (max | absmin | absmax) is searched across layers for the selected load case.
If envelope is selected for load case only, then the min (max | absmin | absmax) is searched across loadcases for the selected layer.
If envelope is selected for both layer and loadcase, then the same sorting key is used for both.
-
Select a binding a data type.
Some methods can have results on elements, and some can have output only at the designpoint level.
If Entity Column is set to elementid, then the contour will be element-per-element.
If Entity Column is set to DDP, then if values are available per element on the designpoint, the Sorting key will apply. In turn, the min (max | absmin | absmax) value across elements will be retained and contoured on all elements of the relative designpoint.
Value Column lists all (float) inputs and outputs of a method valid for contour. The contour plot is based on this value. In the case of any sorting, it is used as a sorting metric.Figure 2. Contour per element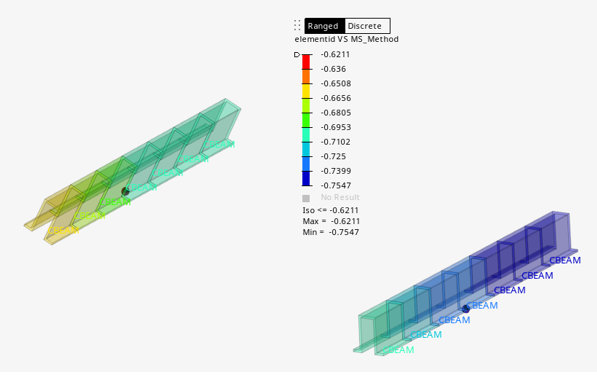 Figure 3. Contour aggregated to Structural Beam
Figure 3. Contour aggregated to Structural Beam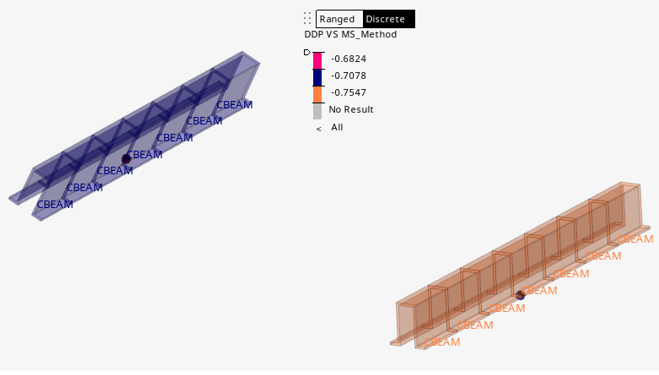
-
Pick a result table related to the selected method.
-
Click the Marker tab to define markers options.
Markers can be created with or without a contour.
Selecting multiple options appends comma-separated values to the entity bind. In the case of a consolidated table, extra options for Method ID are available, which help to display the critical method on top of the margin of safety contour.
A shape can be added, which results in a sphere being placed on each entity defined in Entity Column. The shape can also be colored based on a separate legend defined by 3 ranges.
Restriction: There are sometimes scale issues with spheres on some models which result in spheres too small to be clearly seen.The same options available in the Contour tab are also available here. They control the markers and not the contour. Apply & Reset will apply change to markers only. Hence, it is possible to show a different marker value than the active contour.Figure 4.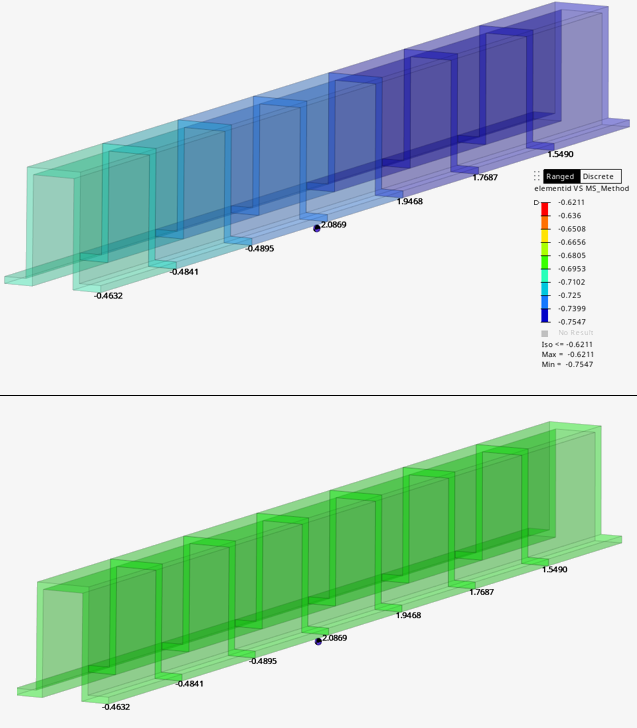
- Click Apply.