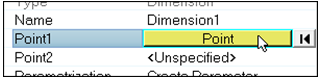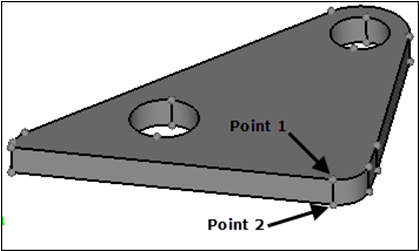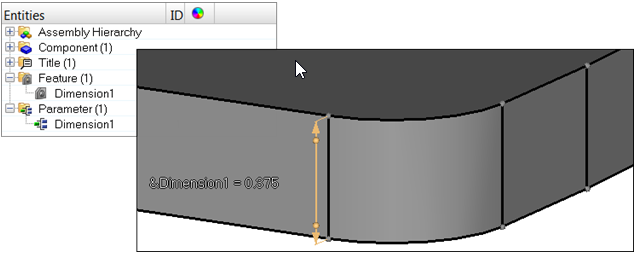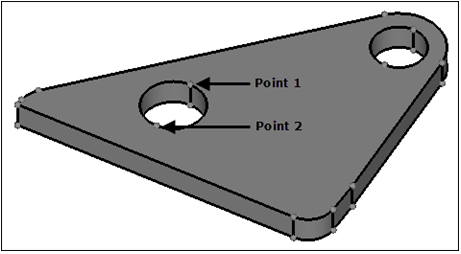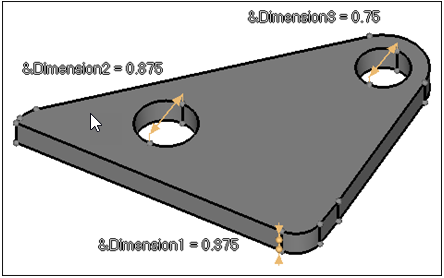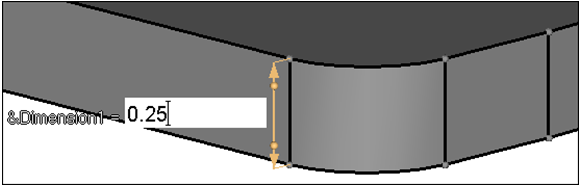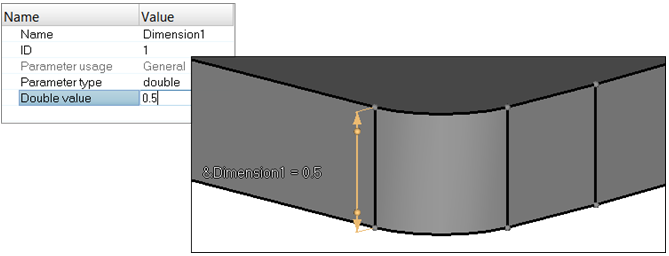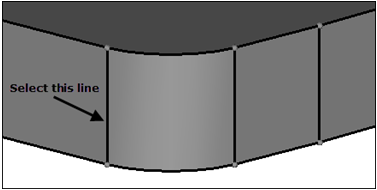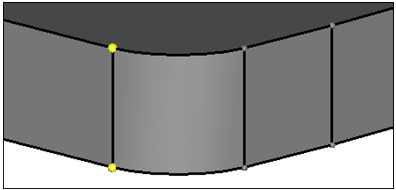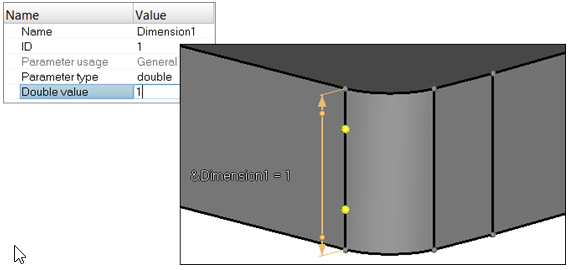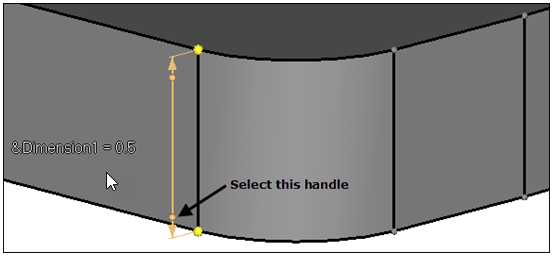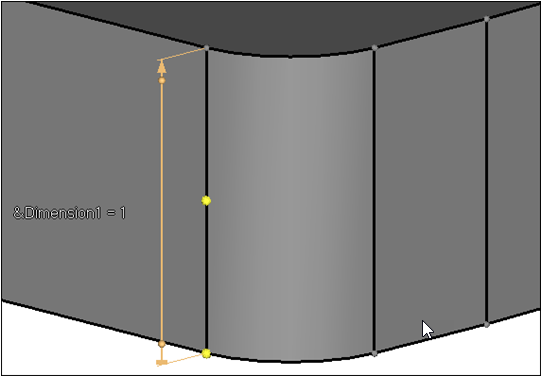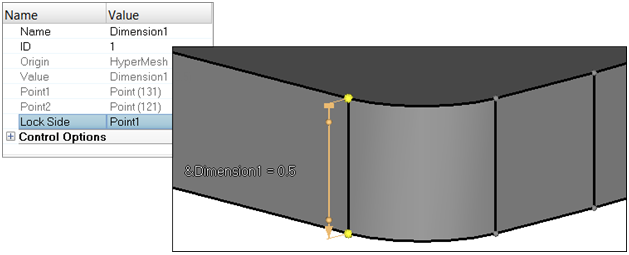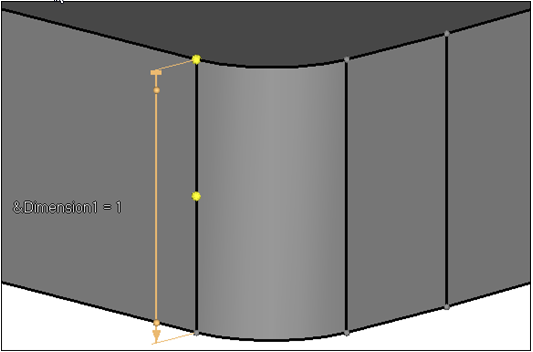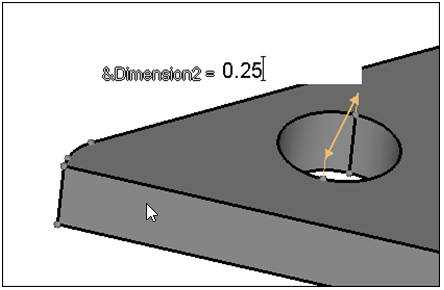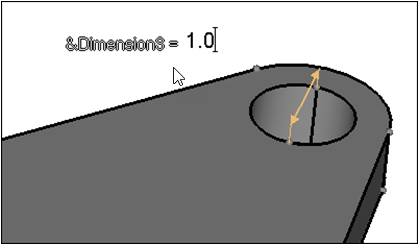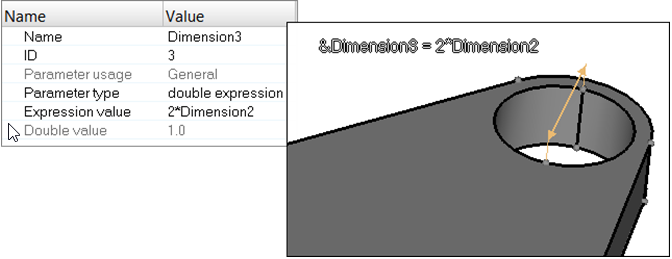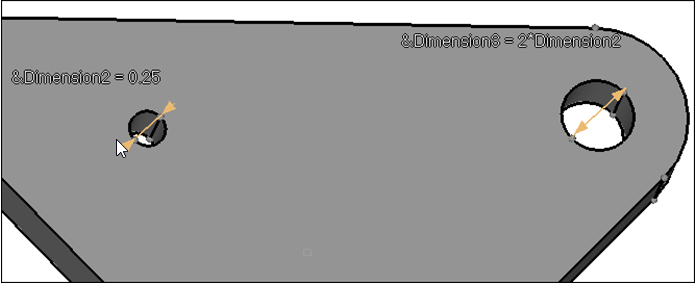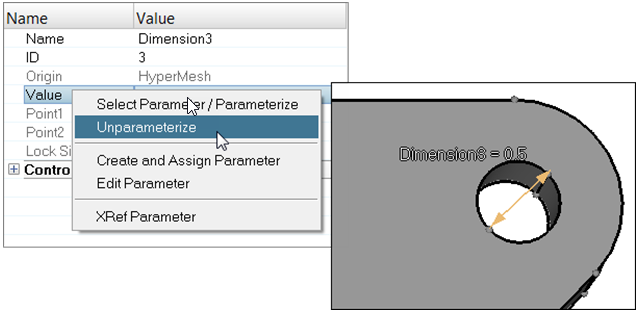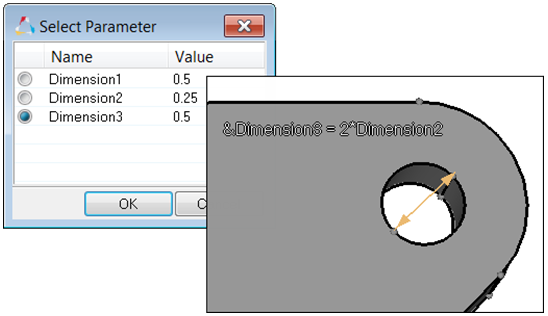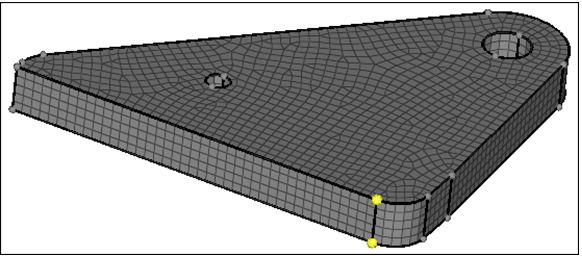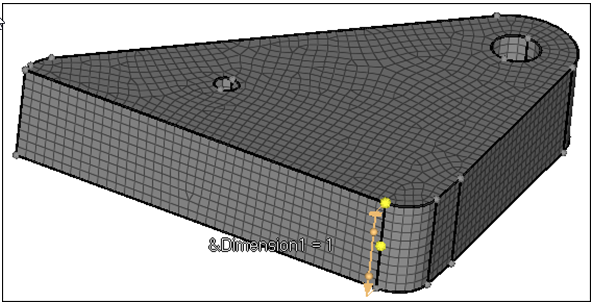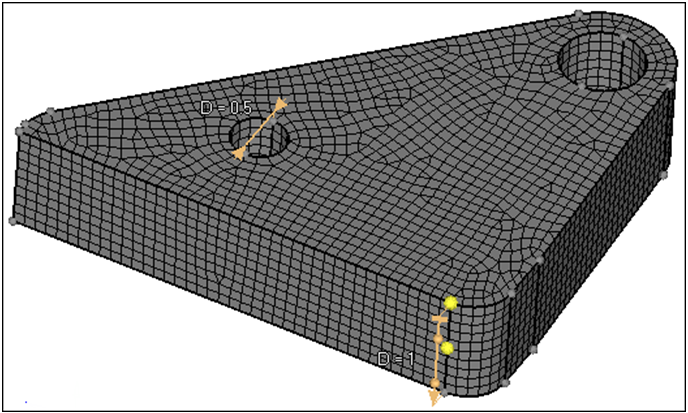HM-2090: Edit Dimensions
In this tutorial you will learn how to create and edit dimensions on geometry using the Dimensioning tool.
This tool is used to change one or more dimensions of existing geometry, thus changing the basic shape of solids and other enclosed volumes. With the dimensioning tool, you can select dimensions of or between surfaces, and modify those dimensions as required with the use of dimension manipulators.
This exercise uses the 2_holes.hm file, which can be found in the hm.zip file. Copy the file from this directory to your working directory.
Open the Model File
In this step you will open the model file, 2_holes.hm.
- Start HyperMesh Desktop.
- From the menu bar, click .
- In the Open Model dialog, open the 2_holes.hm model file.
Create a Dimension
In this step you will create a dimension for the thickness of a part.
Change the Dimension Value
In this step you will change the dimension value.
Modify the Dimension Manipulator
In this step you will modify the dimension manipulator direction.
Create and Modify Diameter Dimensions
In this step you will create and modify the diameter dimensions on the holes.
Delete a Manipulator
In this step you will delete a manipulator.
Parameterize and Unparameterize the Dimension
In this step you will parameterize and unparameterize the dimension.
Delete a Manipulator
In this step you will delete a manipulator.
Mesh the Part
In this step you will mesh the part.
Modify Dimensions with Automatic Remeshing
In this step you will modify the dimensions with automatic remeshing enabled.