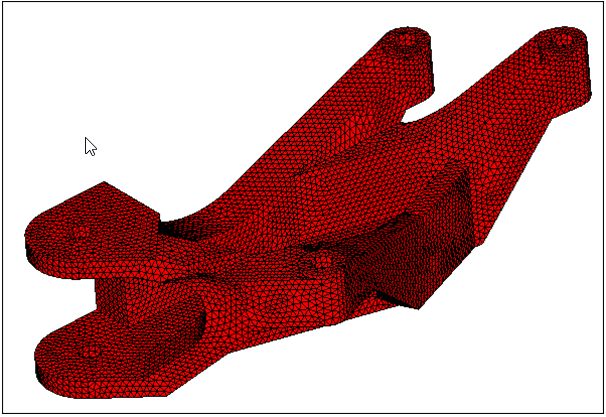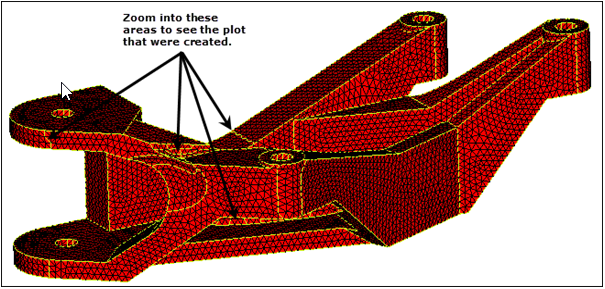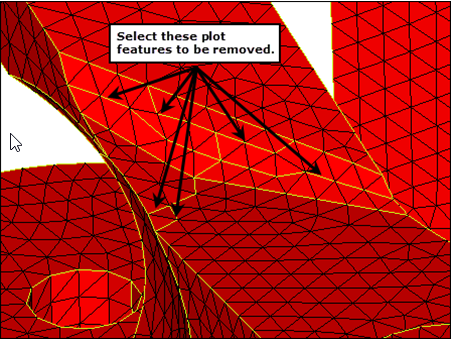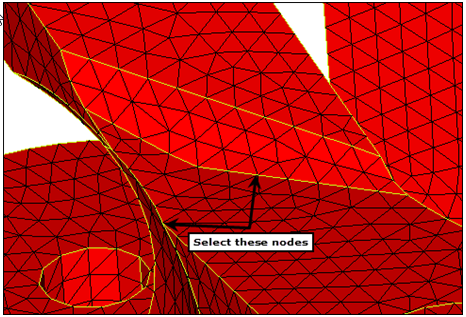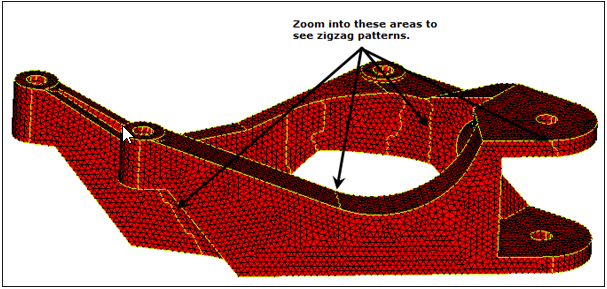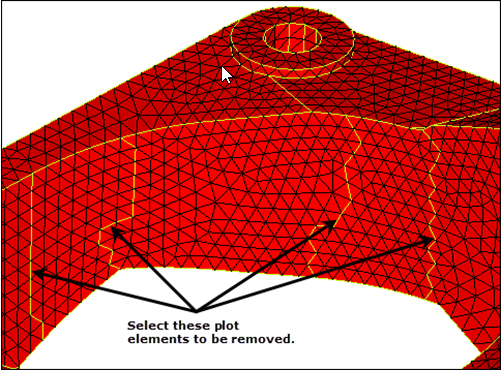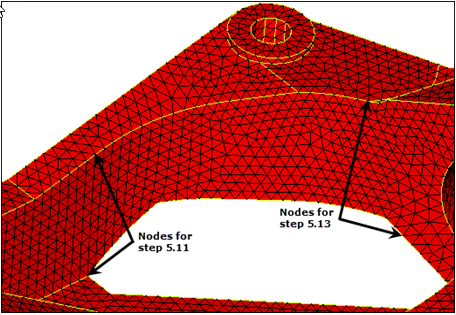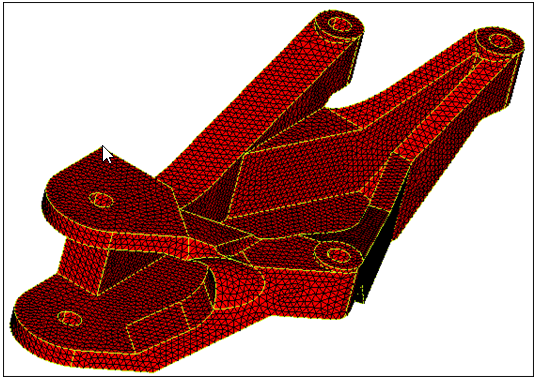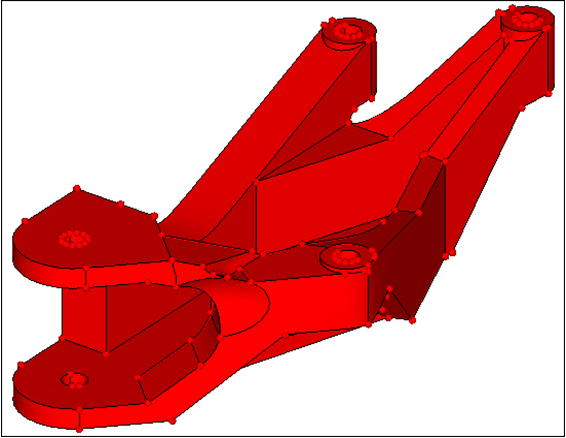HM-2050: Create Surfaces from Elements
The surfaces created in this process are regular surfaces that can be used for geometry editing (for changes to a design) and meshing, and to export geometry information (in reverse engineering applications, for example). This is particularly useful if you are trying to obtain geometry information (surfaces) from a model containing elements only.
- Generate surfaces from existing elements
- Plot elements
- Control what surfaces are created
This exercise uses the fe_to_surf.hm file, which can be found in the hm.zip file. Copy the file from this directory to your working directory.
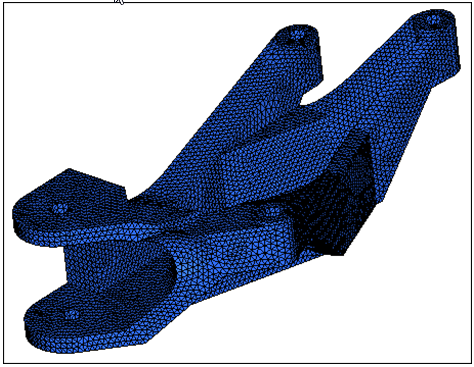
Figure 1.
Open the Model File
In this step you will open the fe_to_surf.hm model file.
Generate Shell Elements
In this step you will use the faces panel to generate shell elements on the outside of the solid mesh.
Obtain Surfaces From Elements
In this step you will use the Surfaces panel and the From FE subpanel on the tria (faces) elements to obtain surfaces and understand the behavior of the panel.
Capture Features with Plot Elements
Delineating the surfaces to be created is an essential step in obtaining the desired surfaces. This level of control is achieved by supplying the surface generator with some plot elements, which will indicate what the boundaries of the various surfaces should be. This function works well only when the selected plot elements form closed loops.
The new surfaces should have boundaries that respect the features of the tria mesh. The tria mesh captures, to some extent, the features of the initial geometry.
Generate plot elements that correspond to the features of the mesh. You can use the edges, features, and edit element panels to create plot elements. Using the Features panel is one of the most automated ways of generating plot elements, although it does not always create the features as desired. Some manual methods will be used to modify the results of automatic feature creation.
In this step, you will use the features panel to automatically generate plot elements capturing the features of the tria mesh (^faces component). Use a break angle of 30 degrees.
Add a Delineation Feature
In this step you will add a new delineation feature.
Generate Surfaces
In this step you will generate surfaces using the Surfaces panel from FE subpanel.