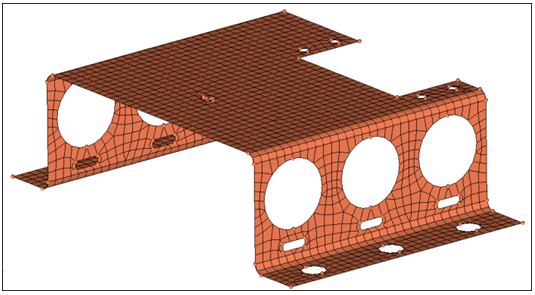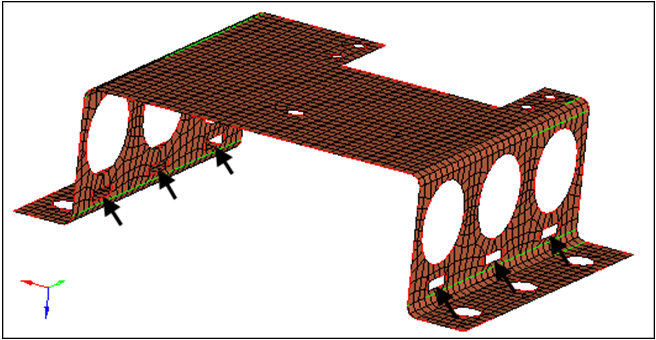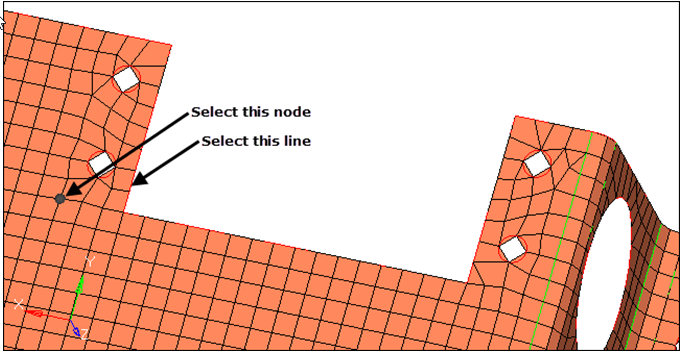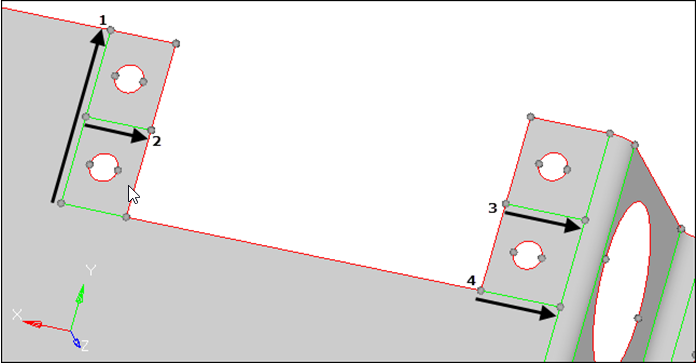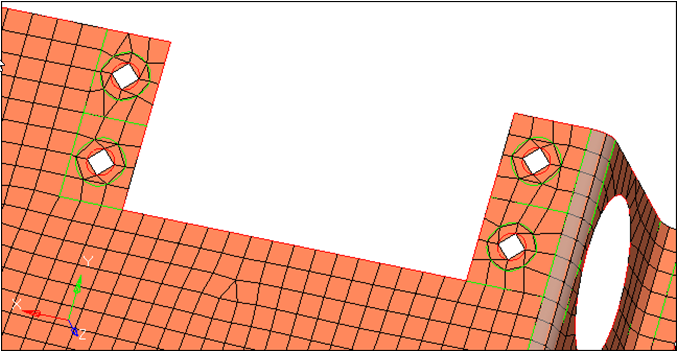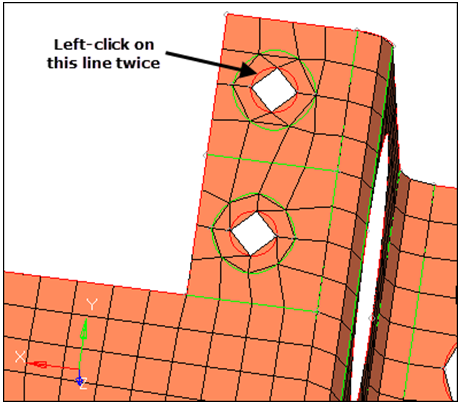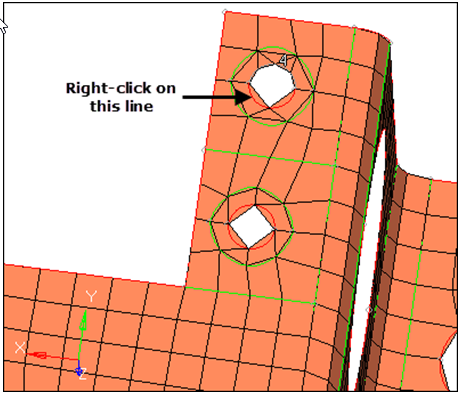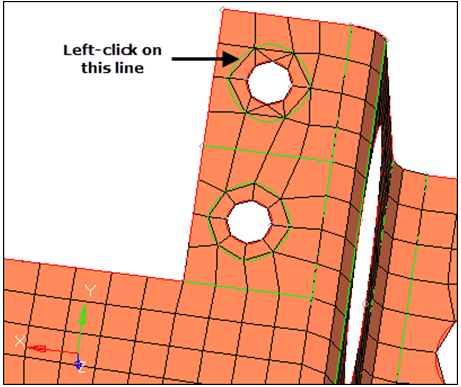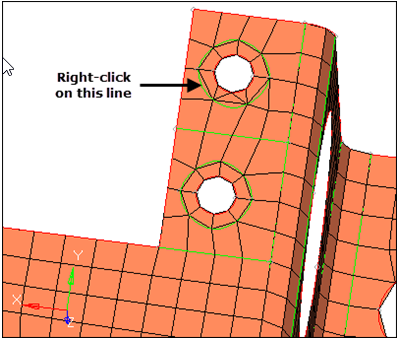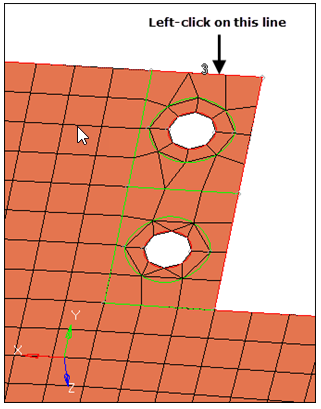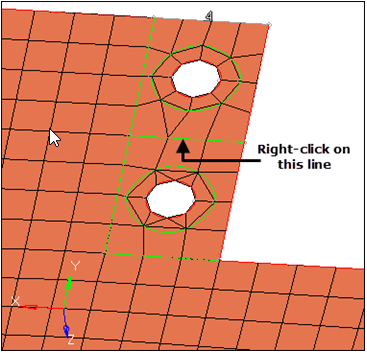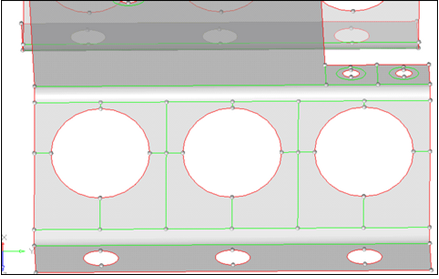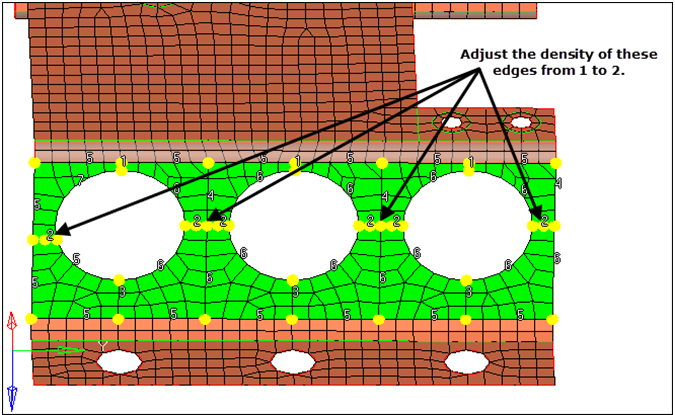HM-2070: Edit Geometry and Mesh Using Quick Edit Panel
This tutorial will explore the geometry and mesh editing functions available in the Quick Edit panel.
The Quick Edit panel provides easy access to a number of geometry editing mesh editing tools. More than a dozen functions are presented in this single panel. Many of the functions can be found in other HyperMesh panels. These tools may be used before creating the surface mesh to simplify geometry, correct geometry errors, or add additional geometric features to control the mesh generation. Additionally, if a mesh already exists on the geometry, you have the option of automatically remeshing the geometry as you modify it.
This exercise uses the base_bracket.hm file, which can be found in the hm.zip file. Copy the file from this directory to your working directory.
Open the Model File
In this step you will open the model file, base_bracket.hm.
- Start HyperMesh Desktop.
- From the menu bar, click .
- In the Open Model dialog, open the base_bracket.hm model file.
Create a Baseline Mesh
In this step you will create a baseline mesh.
Simplify the Geometry
In this step you will simplify the geometry by removing unnecessary holes.
Modify Geometry Around Holes that Remain
In this step you will modify the geometry around remaining small holes.
Trim a Washer Layer
In this step you will trim a washer layer into the surface around each of the four holes.
Adjust the Mesh
In this step you will adjust the mesh around the large holes on the side surfaces.
You should still be in the Quick Edit panel.
Remesh Newly Trimmed Surfaces
In this step you will remesh the newly trimmed surfaces.