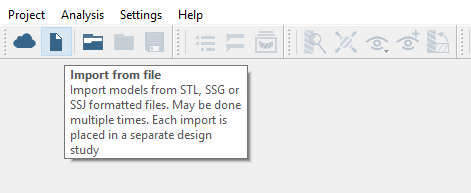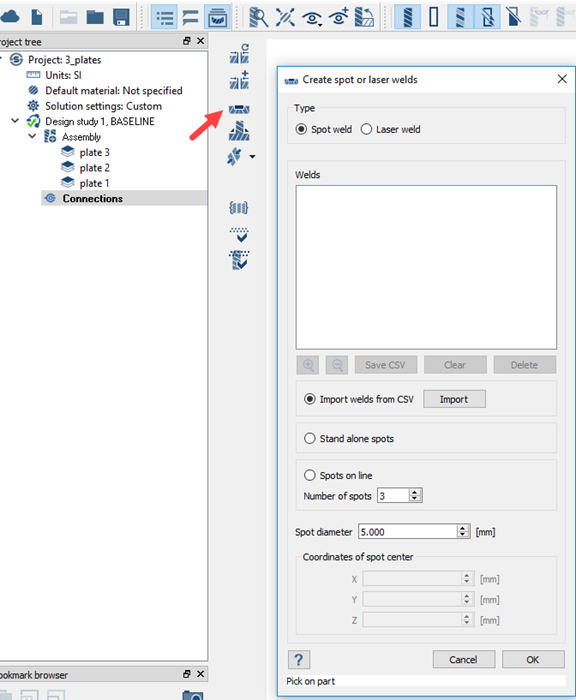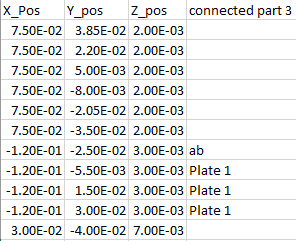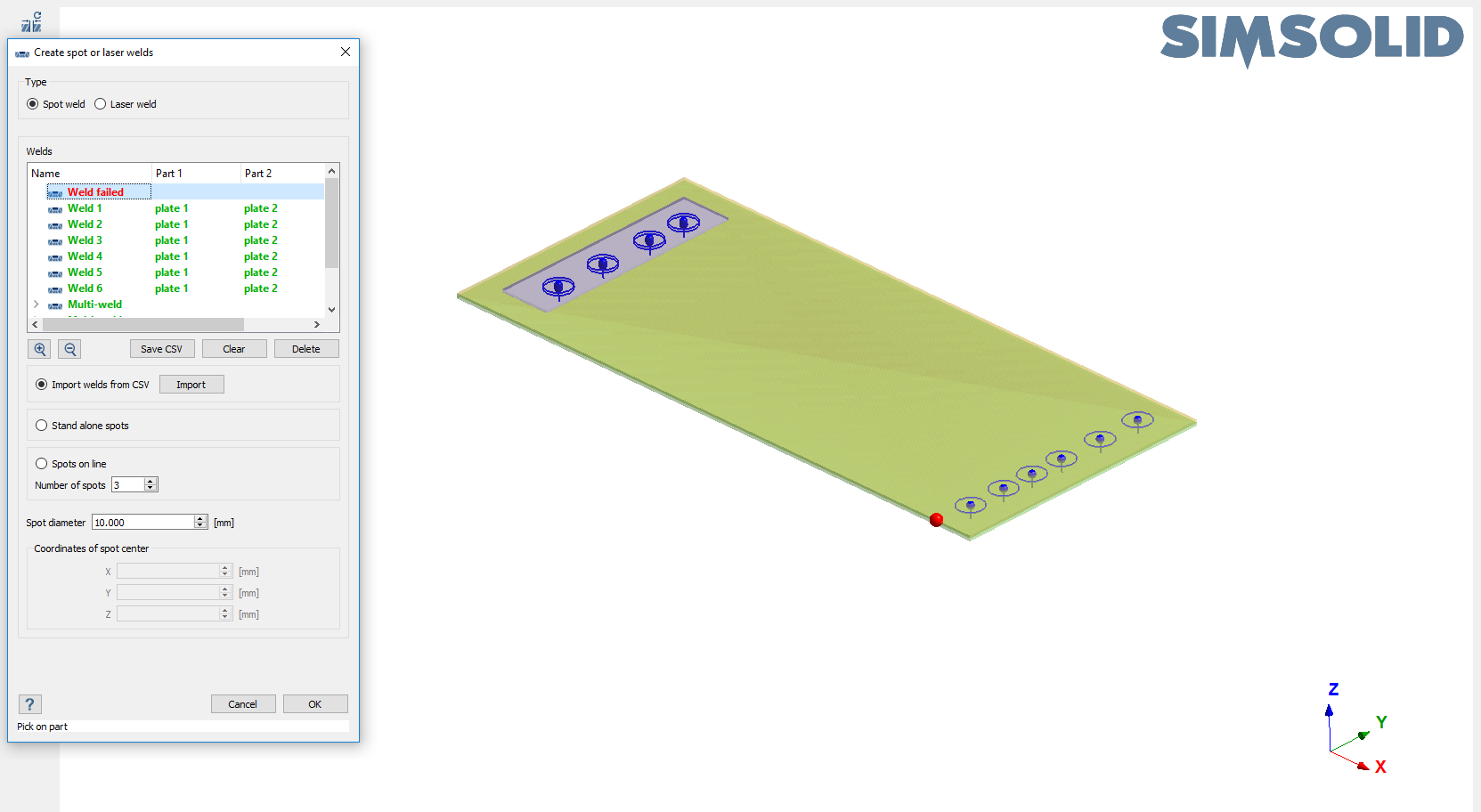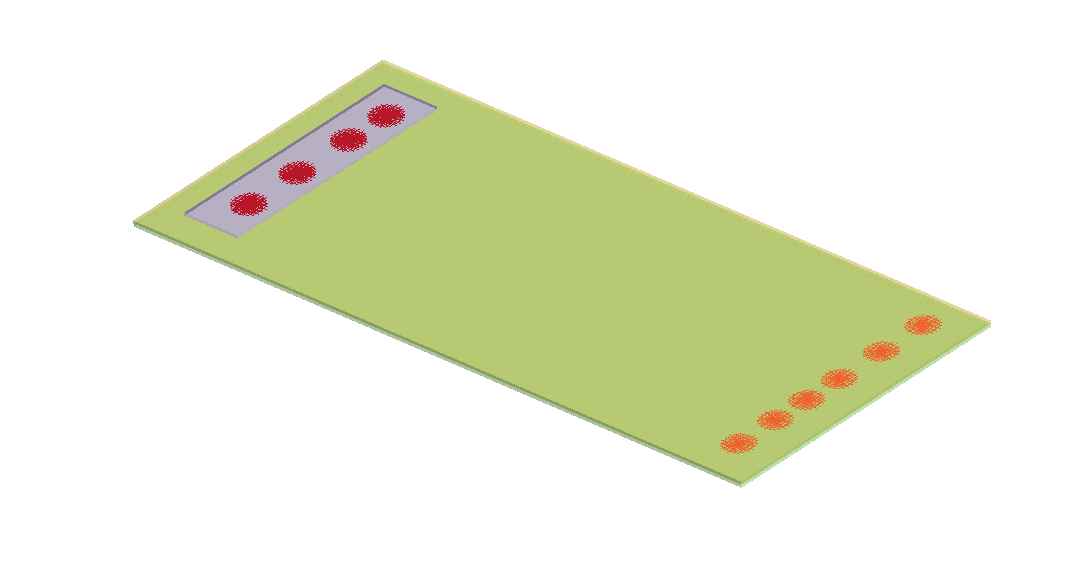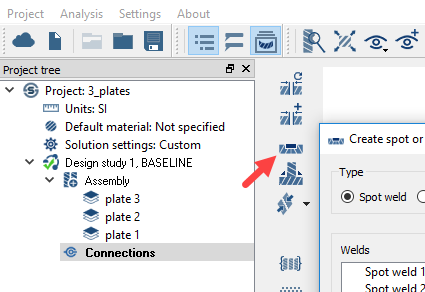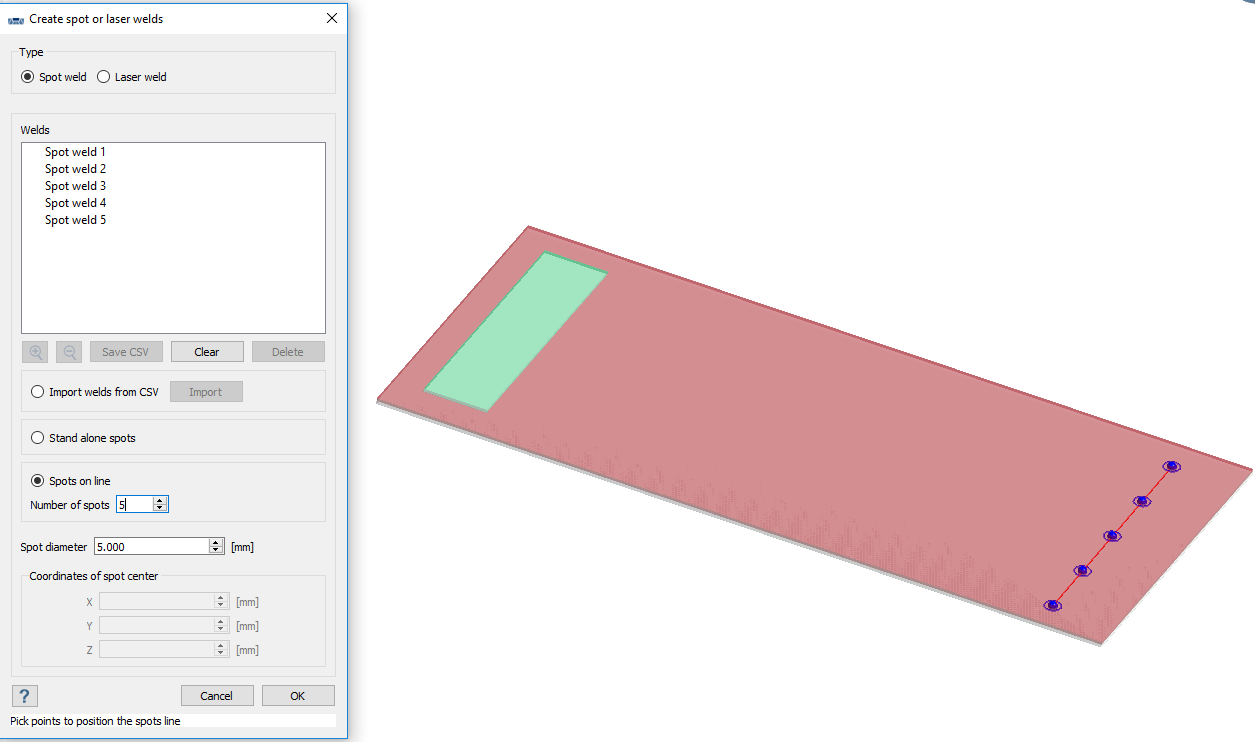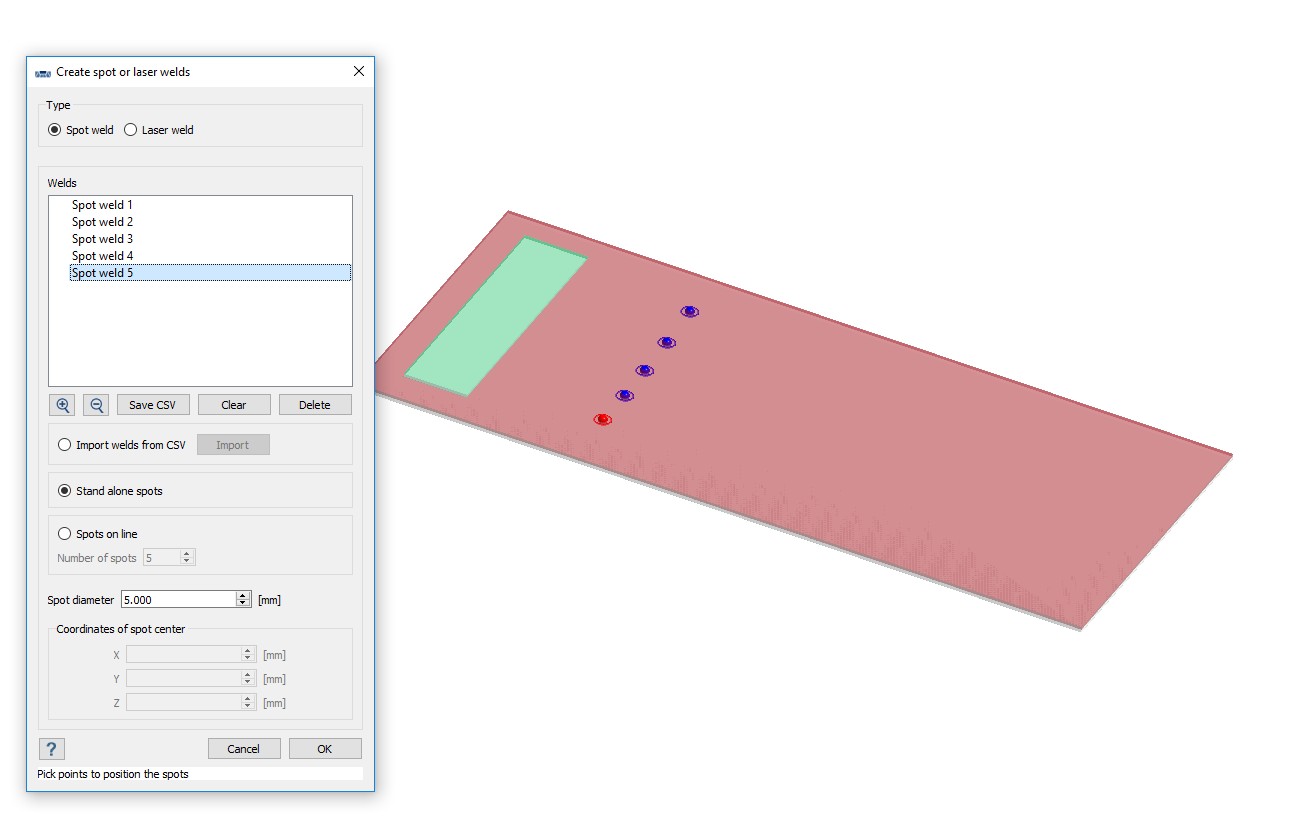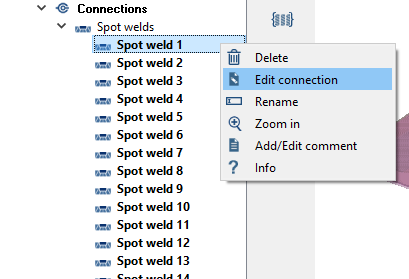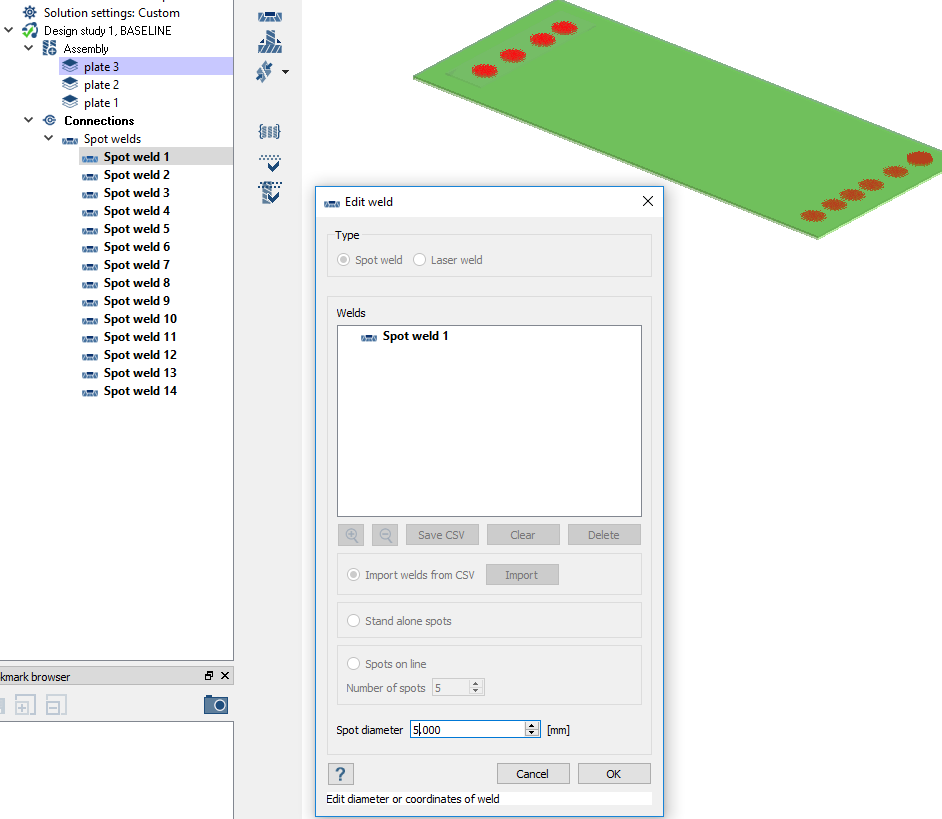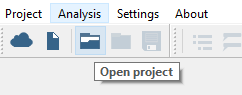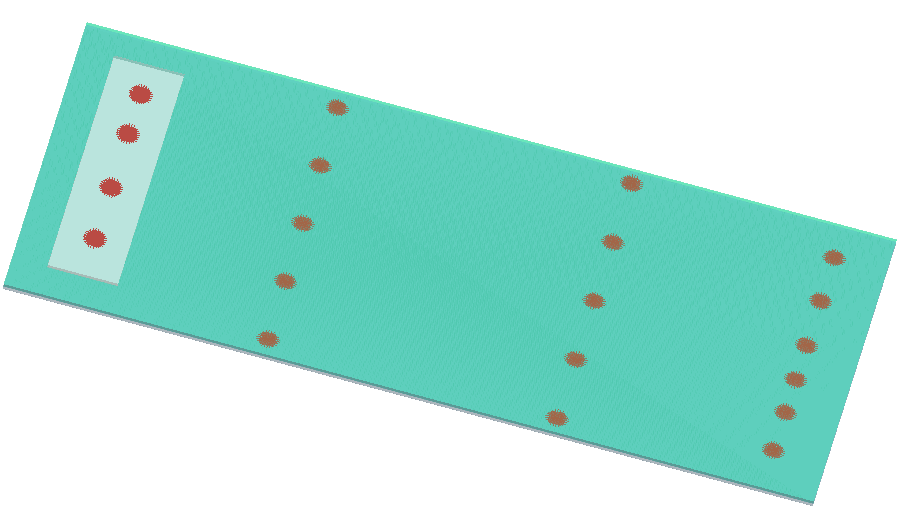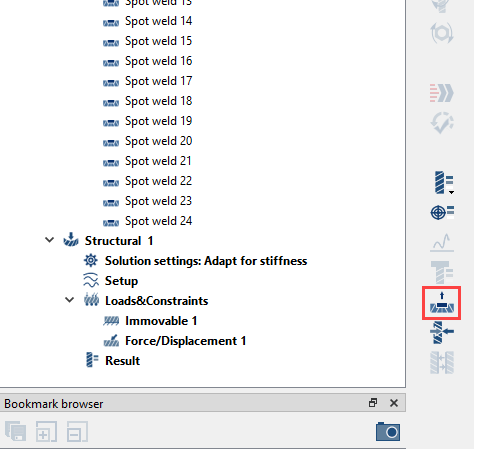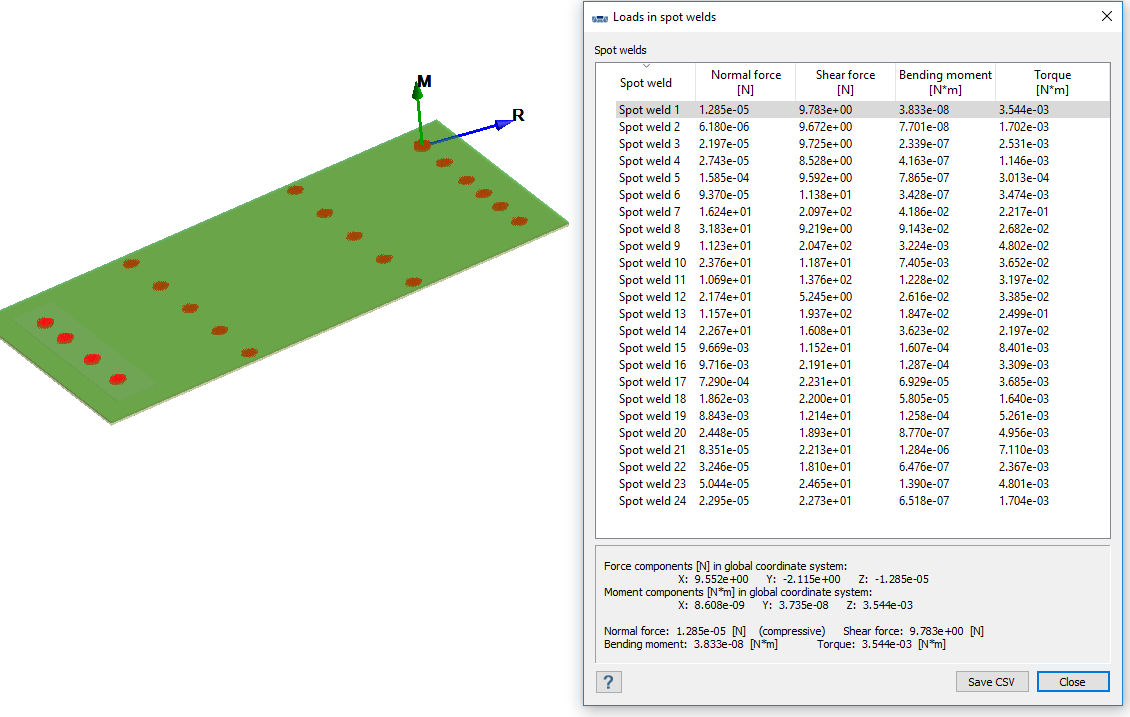SS-T: 2020 Spot Welds
Create spot welds in SimSolid.
Purpose
- Create spot welds using a CSV file or spots on lines.
- Create standalone spots.
- Show, edit, hide, and delete spots.
- Solve an analysis with spot welds and review spot weld forces.
Model Description
- 3_plates.x_b
- Spots.csv
- Spots.ssp
Import Geometry
Import Welds from CSV
Import spot weld locations from an external .csv file.
Create Spot Welds on Line
Create a series of spot welds along a line or polyline.
Create Standalone Spot Weld
Create standalone spot welds at selected points.
Edit Spot Welds
Change the diameter of existing spots.
Open Project
Open the SimSolid project file.
Review Spot Weld Forces
Solve Structural 1 subcase and review spot weld forces.