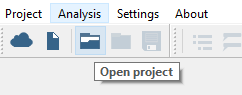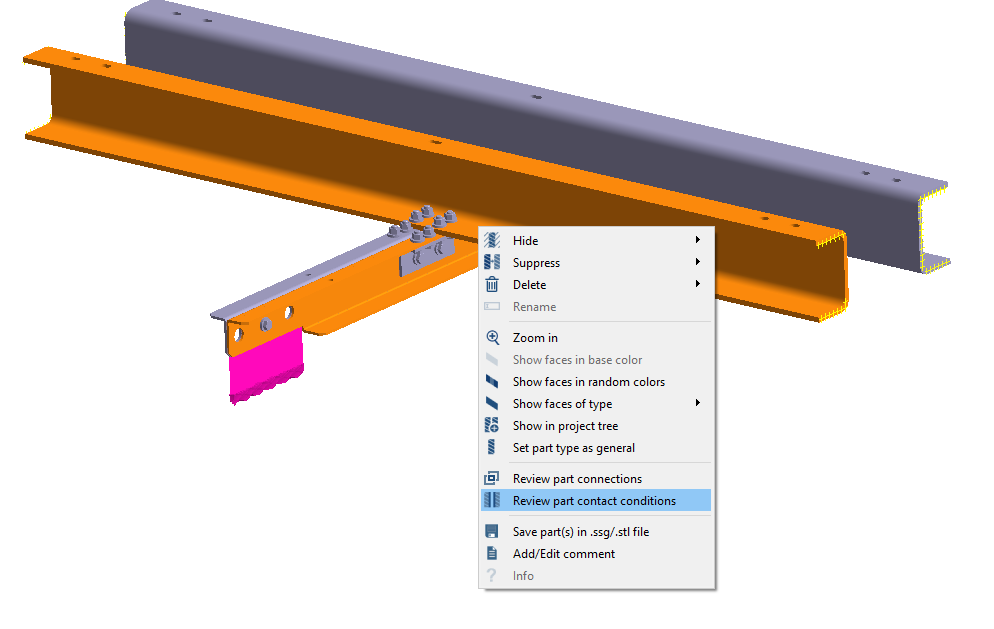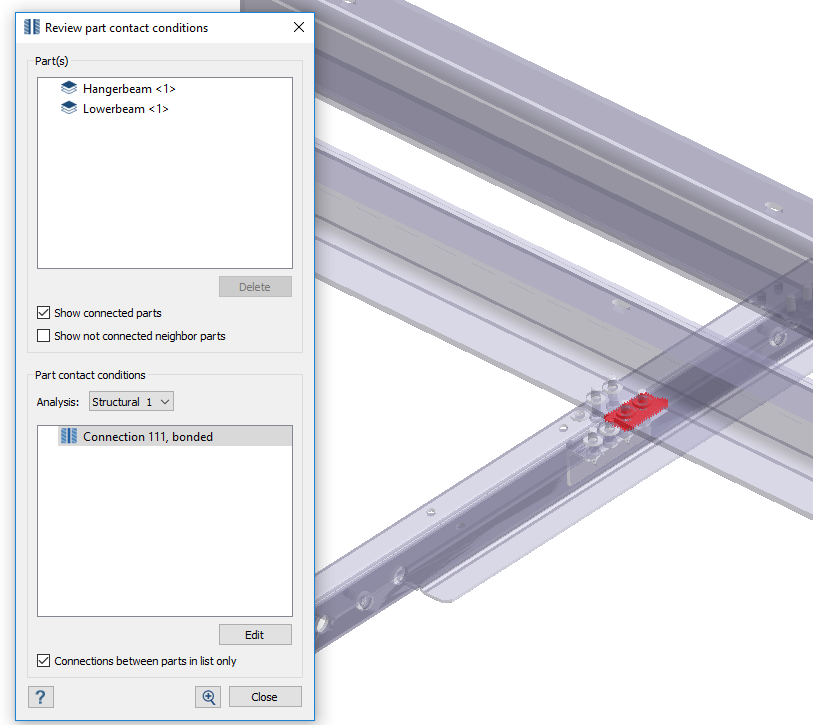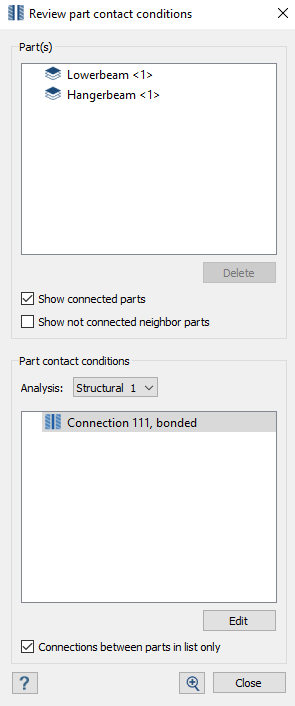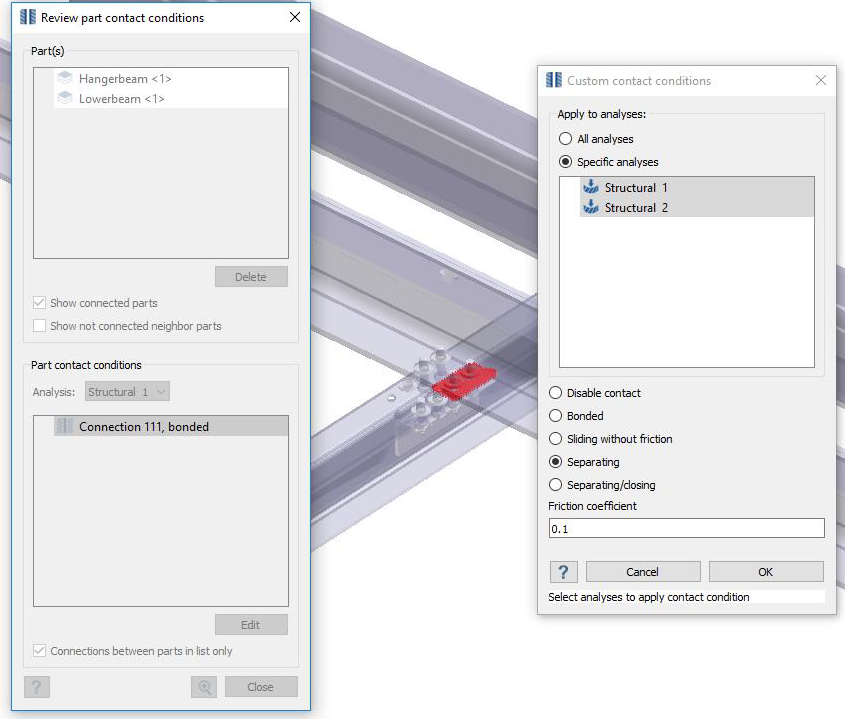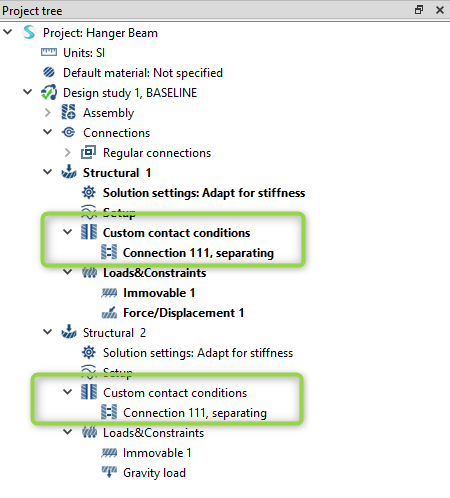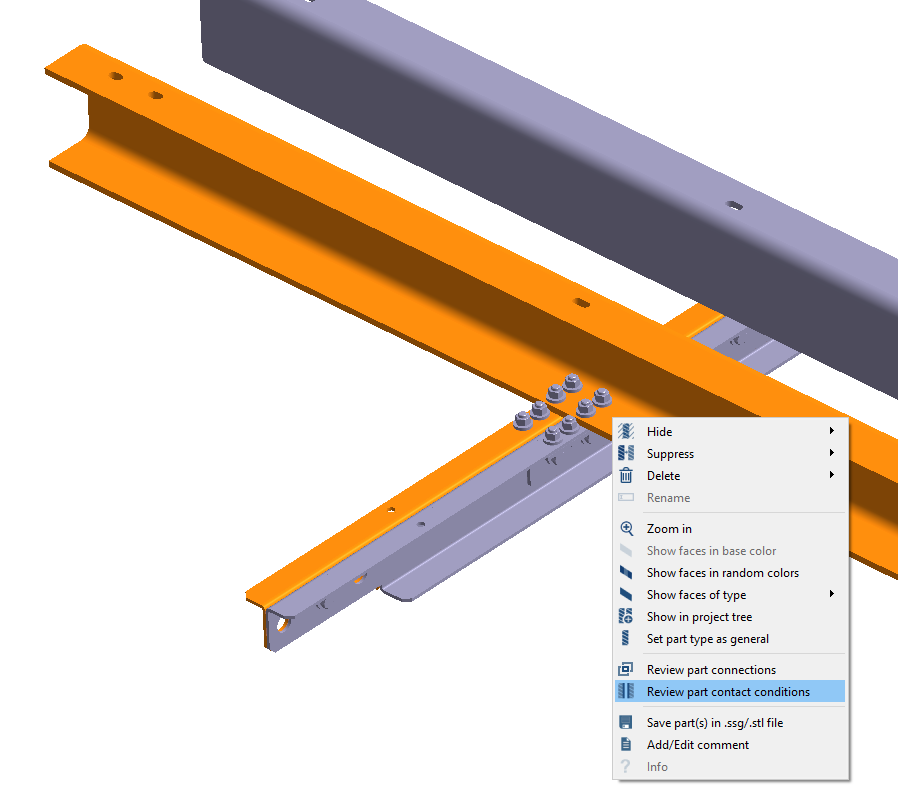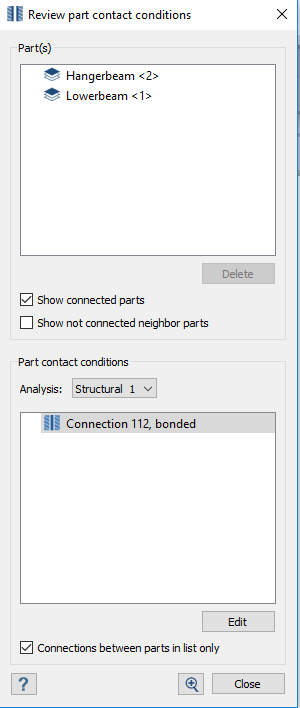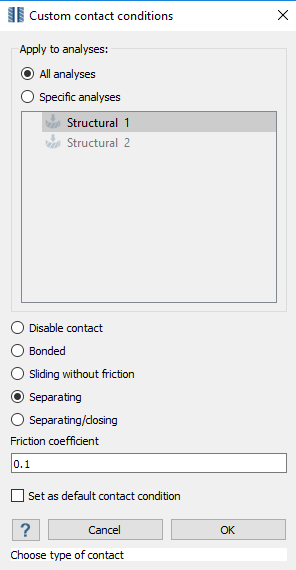SS-T: 2080 Custom Contact Conditions
Set custom contact conditions in SimSolid.
Purpose
- Use custom contact conditions.
Model Description
- ContactConditions.ssp
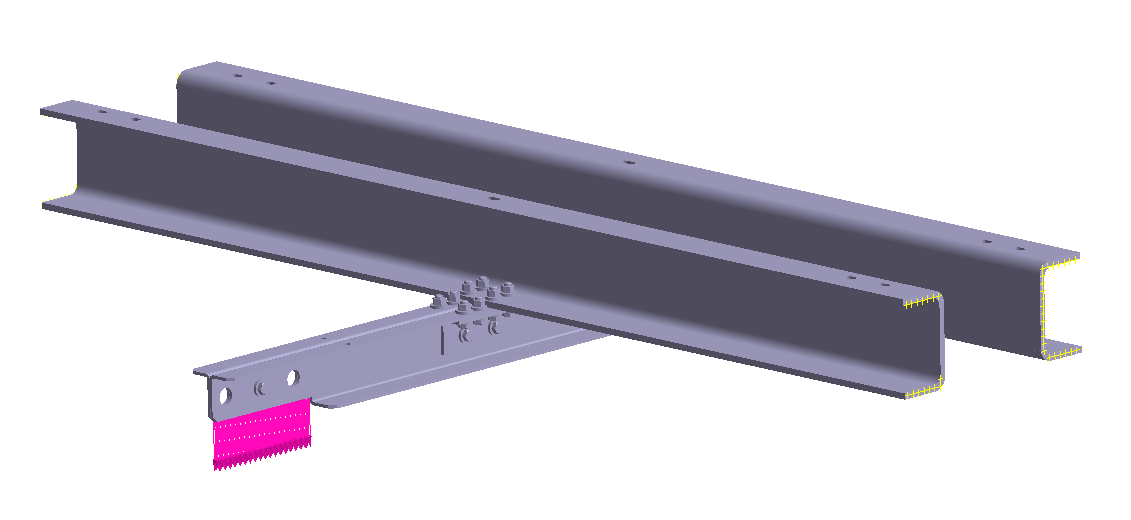
Figure 1.
- Material is set to Steel for all parts.
- Regular connections with default gap and penetration tolerance.
Open Project
Open the SimSolid project file.
View Contact Conditions on Parts
Select specific parts to view contact conditions.
Change Contact Condition
Change the contact condition between selected parts.