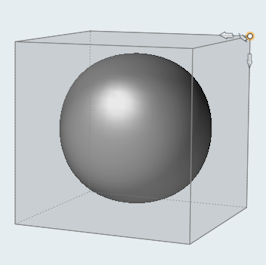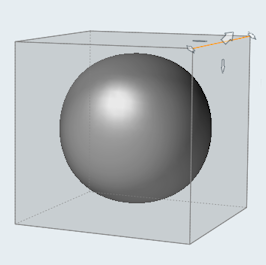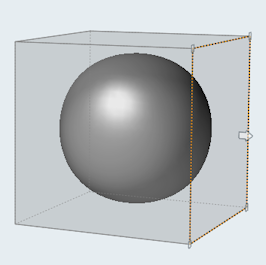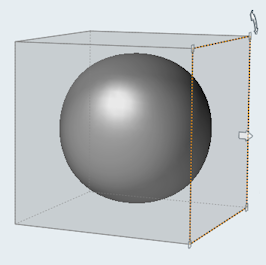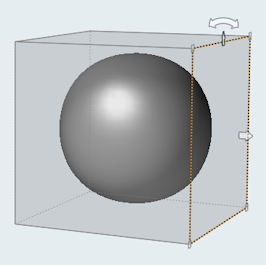PolyNURBS 편집하기
점, 엣지 및 면을 편집해서 PolyNURBS 객체의 형상을 수정합니다.
모델링 창에서 객체를 두 번 클릭하거나 내역 브라우저에서 PolyNURBS 컨스트럭션 피처를 마우스 오른쪽 버튼으로 클릭하고 "편집"을 선택하여 PolyNURBS 객체를 편집할 수 있습니다.
레거시 .stmod 파일에서 생성된 PolyNURBS를 편집하려면 이전 버전의 Inspire에서 파일을 열고 편집해야 합니다. 또는, Inspire 2021.1 이상에서 열고 불리언 연산의 결과로 비활성화된 파트를 구성한 다음, 불리언을 다시 적용하여 컨스트럭션 피처를 생성할 수 있습니다.
점 편집
점을 이동 또는 투사해서 PolyNURBS 객체의 형상을 수정합니다.
엣지 편집
엣지를 이동, 연장 또는 축소해서 PolyNURBS 객체의 형상을 수정합니다.
면 편집
면을 밀거나, 당기거나, 회전하거나, 투영해서 PolyNURBS의 지오메트리를 수정합니다.
컨텍스트 메뉴 옵션
PolyNURBS 파트 내에서 바디를 복사하여 붙여넣습니다.
마이크로 대화 상자 옵션
| 옵션 | 설명 | 참고 |
|---|---|---|
| 이동 도구를 열어서 선택된 점, 엣지 또는 면을 이동합니다. | ||
| 선택한 점을 동일선으로 만듭니다. | 복수의 점을 선택할 때만 사용할 수 있습니다. | |
| 면에 평평하게 합니다. | 이 아이콘을 클릭하면 선택한 면을 점선 면으로 투영합니다. 두 개의 엣지를 선택한 경우, 이 아이콘을 클릭하면 엣지가 평행하게 설정됩니다. | |
| 선택된 케이지 점 또는 면을 X, Y 또는 Z 축으로 투영합니다. | 점과 면에만 사용할 수 있습니다. | |
| 자유 엣지에 걸쳐 패치합니다. | PolyNURBS 엣지의 연결 세트를 선택한 경우에만 사용 가능합니다. 엣지를 두 번 클릭하여 연결된 엣지 세트를 신속하게 선택할 수 있습니다. |
뷰 제어기
PolyNURBS를 편집할 때 다음과 같은 추가 보기 컨트롤을 사용할 수 있습니다.
- 뷰 제어기 옆에 나타나는 슬라이더를 사용하여 기본 형상(STL 또는 최적화 결과)의 투명도를 변경할 수 있습니다.

 을(를) 클릭해서 PolyNURBS 케이지 또는 블록의 표시 사이를 전환합니다.
을(를) 클릭해서 PolyNURBS 케이지 또는 블록의 표시 사이를 전환합니다.
키보드 단축키 및 마우스 제어기
| 작업 | 실행 | 참고 |
|---|---|---|
| 30도 허용치 내의 모든 인근 면을 선택합니다. 엣지 루프를 선택합니다. |
두 번 클릭 | |
| 스냅핑을 일시적으로 비활성화합니다(PolyNURBS 도구). 섹션 미리보기를 변경해서 면에 수평인 것보다는 기본 형상에 정렬되도록 합니다(래핑 도구). |
Alt | |
| 기본 형상의 투명도를 변경합니다(STL 또는 최적화 결과). | Alt+중간 마우스 스크롤 | |
| 선택 사항에서 추가 또는 제거 면을 끌어 놓을 때 새 면을 작성합니다. 특정 그래픽 조작기를 끌어 놓을 때 엣지 또는 면을 대칭적으로 확대/축소합니다. |
Ctrl | |
| 면 조작기를 끌어 놓을 때 면을 균일하게 확대/축소합니다. | Ctrl+Shift | |
| 선택한 점, 엣지 또는 면을 삭제합니다. 루프를 삭제합니다. |
삭제 | 솔리드 PolyNURBS에서 점이나 엣지를 선택하면, 점이나 엣지가 삭제되고 솔리드가 유지됩니다. 단색 PolyNURBS에서 면을 선택하면, 면이 삭제되고 표면이 생성됩니다. |
| 선택한 점, 엣지 또는 면을 삭제합니다. | Delete+Shift | 솔리드 PolyNURBS에서 점이나 엣지를 선택하면, 점이나 엣지가 삭제되고 솔리드가 유지됩니다. 단색 PolyNURBS에서 면을 선택하면, 면이 삭제되고 표면이 생성됩니다. |
| 제어 케이지가 보이도록 유지하면서 polyNURBS를 숨깁니다. | H | |
| 엣지를 선택할 때 엣지 루프를 작성합니다. 면을 선택할 때 삽도를 작성합니다. |
Shift | |
| 도구 종료 | 마우스 오른쪽 버튼으로 클릭하고 확인 표시로 이동해서 종료하거나 마우스 오른쪽 버튼을 두 번 클릭하십시오. |