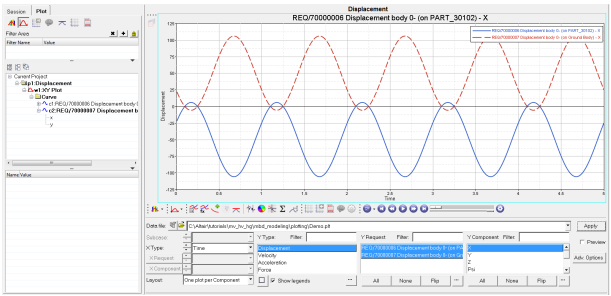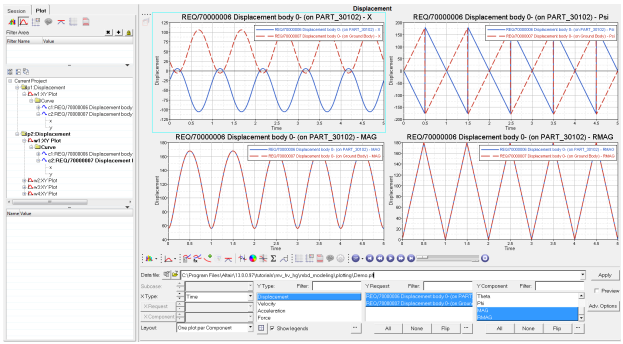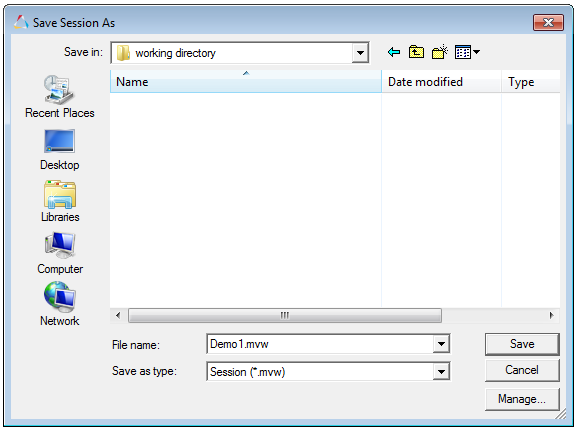MV-6000: Plotting Basics
Learn to import MotionSolve results (plot) files for plotting curves, plot multiple curves in one window, plot multiple curves in different windows on one page, and save your work as a session file.
Open a Plot File
Open a plot file.
Build Multiple Curves on Multiple Plots
Select multiple curves and plot them in multiple windows.
Save Work Session
Save plots as a session file.
- From the Annotations toolbar, select the Options panel icon.
- In the Session tab, activate the Save All Curve Data to Session
File/Report Template check box.
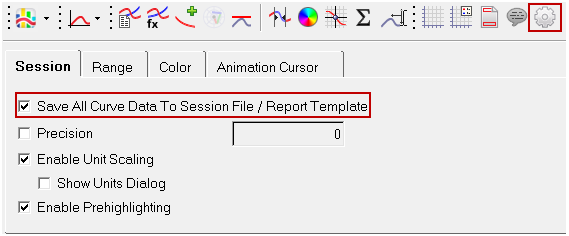
Figure 3.