MV-5010: Rigid Body Animation (Advanced)
Learn how to view force and moment vectors from a MotionSolve results file, use the collision detection feature, and use the measure panel to extract information from animation results.
View Force and Moment Graphics
Use HyperView to view the change in force and moment in the form of dynamic vectors that represent the magnitude and direction of the force and moment.
Copy all of the h3d files located in the
mbd_modeling\animation folder to your <working
directory>.
- Start a new MotionView session or refresh your MotionView session by pressing SHIFT+F9.
- Change the application on the page to HyperView.
- Load the MotionSolve results file front_ride_h3d from your <working directory>.
-
Click the
 (Vector) icon.
(Vector) icon.

Figure 1. Vector panel - Under the Result type select Force (v).
- Click on the Display sub-tab and for Size scaling select By Magnitude.
- Click Apply.
-
Click the
 (Start/Pause Animation) button
to animate the results.
You will see an arrow whose size and direction change dynamically as the simulation is animated from start to end. This arrow represents the magnitude and direction of force on a body or at a joint as it is specified for force output in the model.
(Start/Pause Animation) button
to animate the results.
You will see an arrow whose size and direction change dynamically as the simulation is animated from start to end. This arrow represents the magnitude and direction of force on a body or at a joint as it is specified for force output in the model. - Click on the Clear Vector button to clear the force vector.
- Under the Result type select Moment (v).
- Repeat steps 6 through 8 to view the Moment vectors of the simulation.
- Under Display options, try changing the scale of the vectors by changing the Scale value.
Use Collision Detection
View and detect collisions between bodies during simulations using HyperView.
-
On the Page Controls toolbar, click
 (Add Page).
(Add Page).
- In the Select Application menu, select HyperView.
-
Click
 (Load Results).
(Load Results).
-
In the panel, click the Load model file browser
 and select collision.h3d from
your <working directory>.
and select collision.h3d from
your <working directory>.
-
Click the Load results file browser
 and select collision.h3d from
your <working directory>.
and select collision.h3d from
your <working directory>.
- Click Apply.
-
Click the
 (Start/Pause Animation) button
to animate the model.
(Start/Pause Animation) button
to animate the model.
-
After the file is read, press
 (Start/Pause Animation) button again to stop/pause the
animation.
(Start/Pause Animation) button again to stop/pause the
animation.
-
From the Tools toolbar, click the
 (Collision Detection)
button.
Tip: If this toolbar is not visible by default, go to the menu bar and select View > Toolbars > HyperView > Tools).This will display the Collision Detection panel.
(Collision Detection)
button.
Tip: If this toolbar is not visible by default, go to the menu bar and select View > Toolbars > HyperView > Tools).This will display the Collision Detection panel.
Figure 2. Collision Detection panel - In the leftmost column under Collision Sets, click the Add button to add a new collision set.
-
In the modeling window, click the
Trunk body.
Note: Clicking on the Components input collector will display the Extended Entity Selection dialog. The dialog provides you with criteria based selection options available for entity selection in HyperView. This method of selection is not used in this tutorial. See the Selecting Entities Using the Input Collector topic (located in the HyperView) to learn more about using this selection method.
- Click the Add to Group A button.
- In the modeling window, select the Car body.
- Click the Add to Group B button.
- Under the Proximity section, click Enable Proximity checking and specify the Minimum Distance for the proximity check.
- Under the Show result by section, click the Elements radio button.
- Click Apply.
-
Click the
 (Start/Pause Animation) button
to animate the model.
The animation begins. Wherever areas of the trunklid collide with the trunk (car body), the colliding elements turn red. The color yellow indicates proximity. When neither proximity nor collision is detected, the bodies retain their natural colors.
(Start/Pause Animation) button
to animate the model.
The animation begins. Wherever areas of the trunklid collide with the trunk (car body), the colliding elements turn red. The color yellow indicates proximity. When neither proximity nor collision is detected, the bodies retain their natural colors. - Stop the animation.
- Optional:
Try these additional steps:
- In the Show Results by section, view the Elements and Component results alternately using the radio buttons.
- Click on the Summary below to get a text summary of the penetration.
Use the Measure Panel
Measure certain parameters during post-processing using HyperView.
-
Press Shift + F9 to refresh
your MotionView session.
Note: Please refer to HyperView tutorial Using Keyboard Shortcuts and Function Keys - HV-2050 for more information regarding keyboard shortcuts.
- Change the application to HyperView.
- Load the file front_ride.h3d as the model and result file from your <working directory>.
-
On the Annotations toolbar, click the
 (Measure) panel button.
(Measure) panel button.
- Under Measure Groups, click Add.
-
From the measure type pull-down menu, select
Position.

Figure 3. - Click on the Nodes button and from the modeling window pick a point of your choice.
- Activate the X, Y, and Z check boxes.
-
Click the Create Curves button.
The Create Curves dialog is displayed.
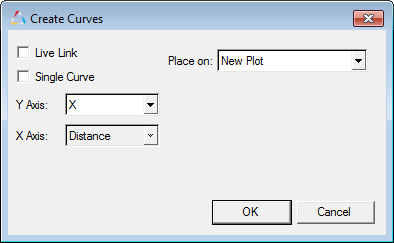
Figure 4. - In the dialog, from the Place on drop-down menu select New Plot.
-
For the Y Axis, select X and activate the
Live Link check box.
Note: The Live Link helps you correlate the measured value with the animation. As you animate the current animation model a small square marker moves on the measured curve to indicate the value of the curve at the corresponding time step of the animation.
- Click OK.
- Repeat steps 11 through 12 twice more by selecting Y and Z and then clicking OK each time.
-
Click the
 (Start/Pause Animation) button
to animate the results.
You will see a marker on all the three plots which corresponding to the simulation time step in the HyperView window.
(Start/Pause Animation) button
to animate the results.
You will see a marker on all the three plots which corresponding to the simulation time step in the HyperView window.