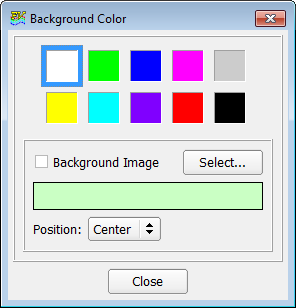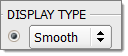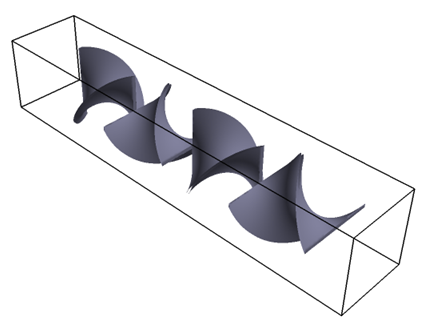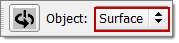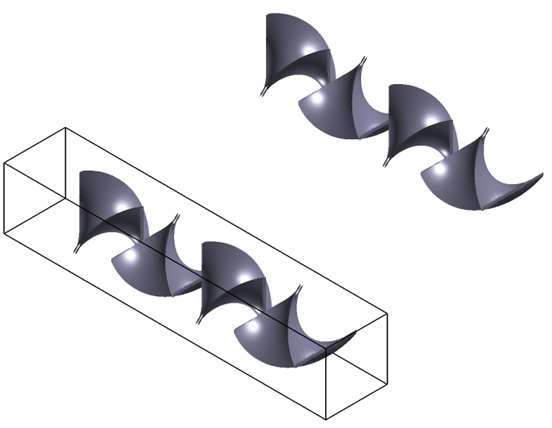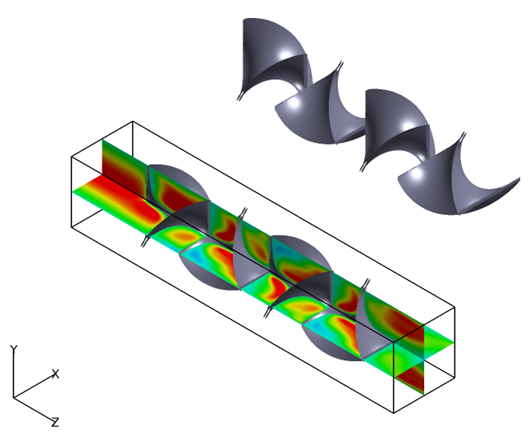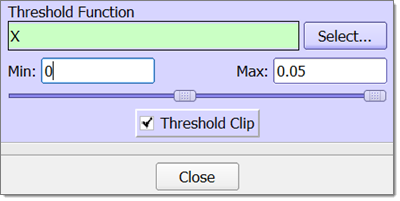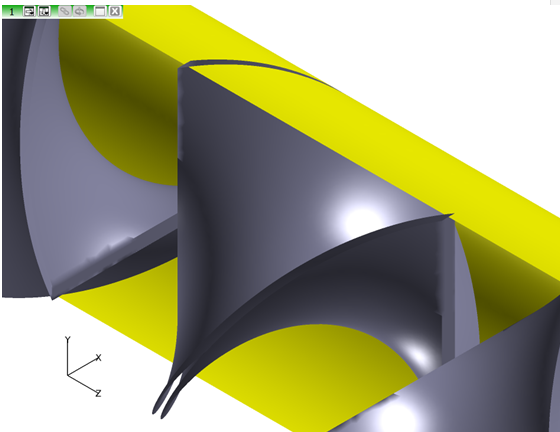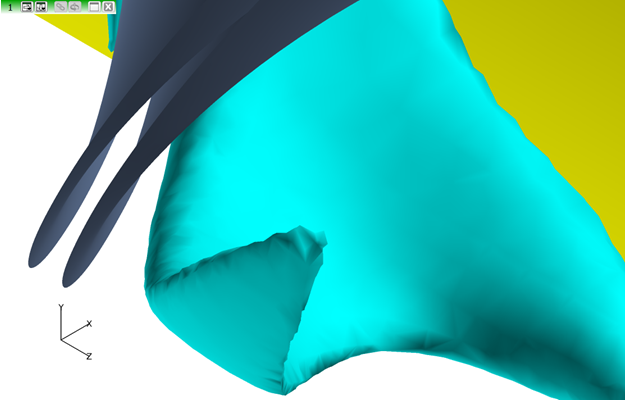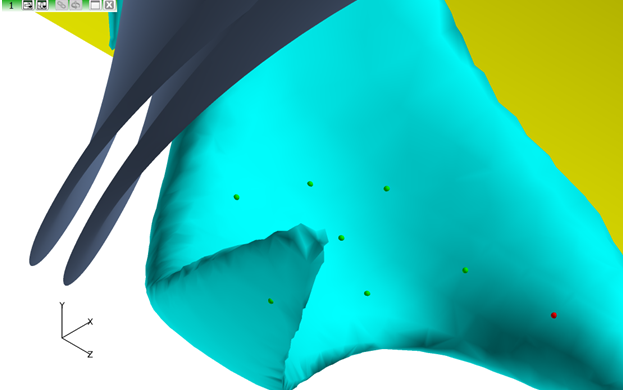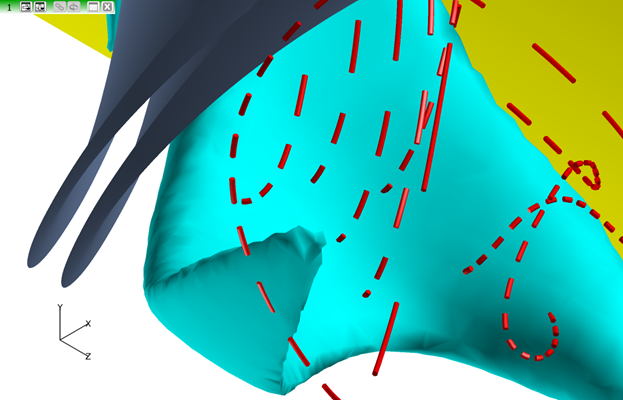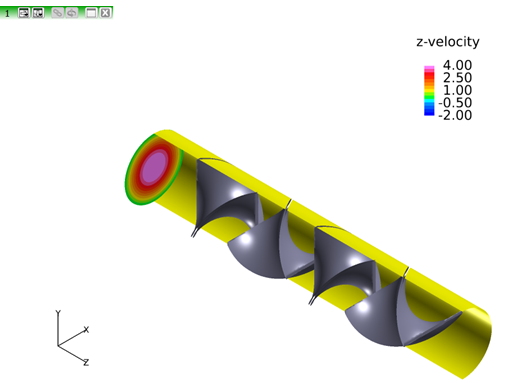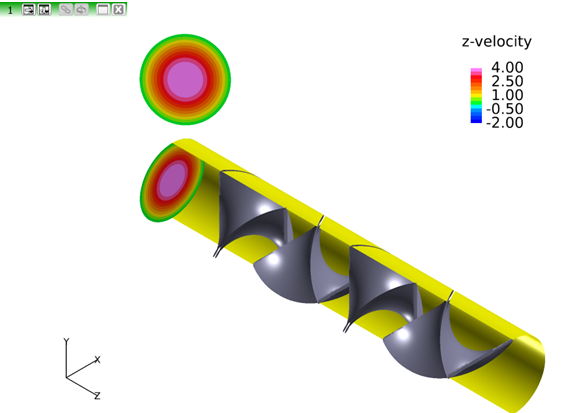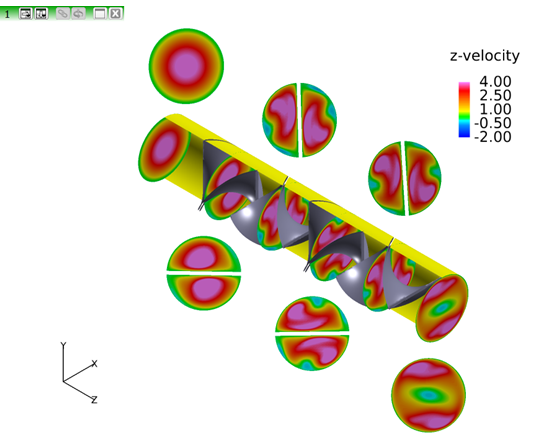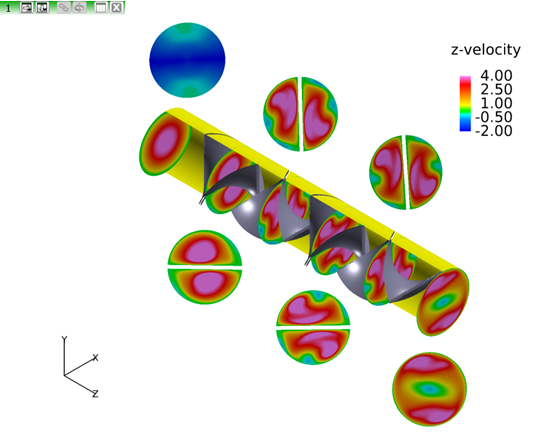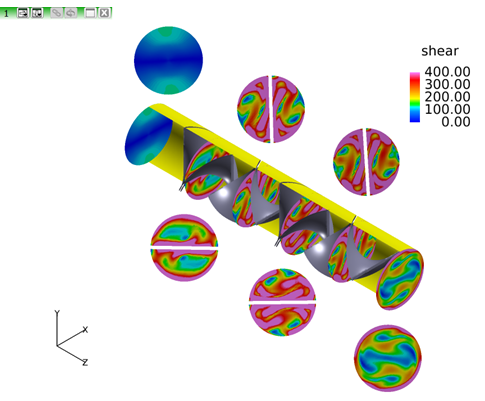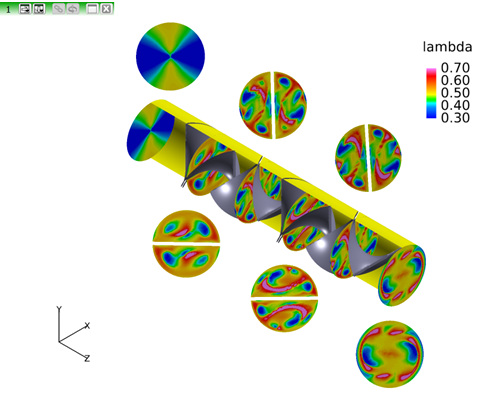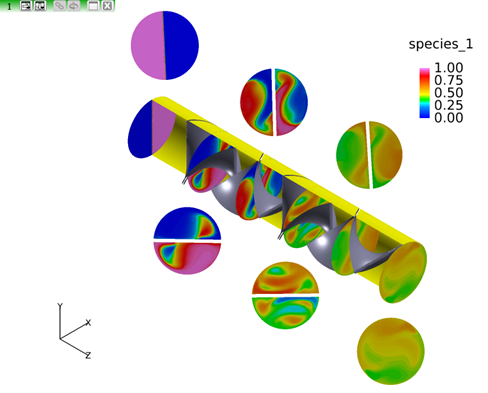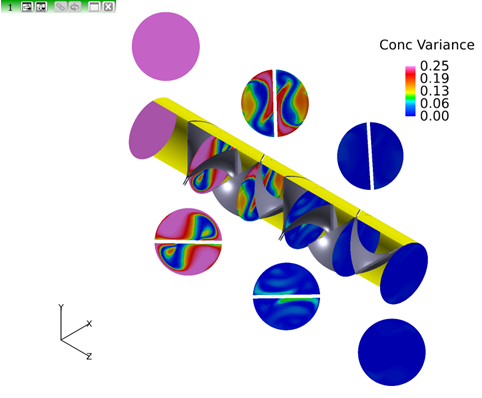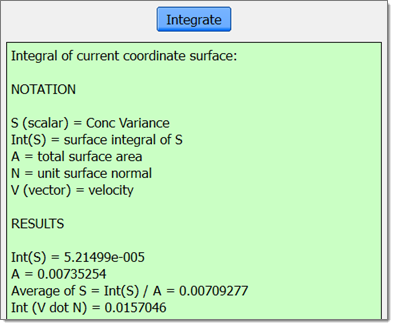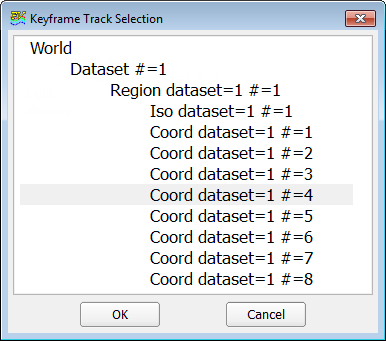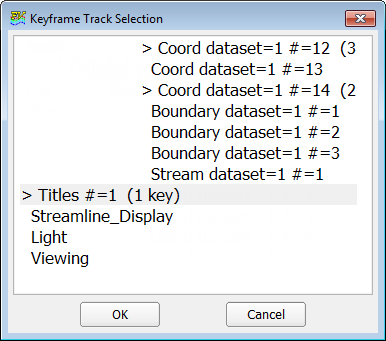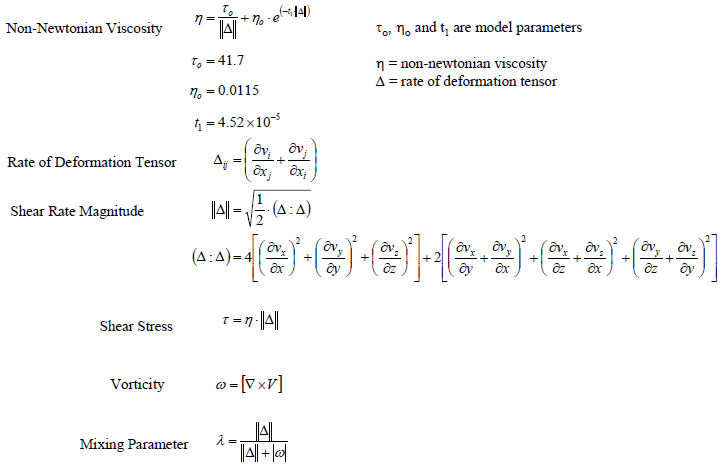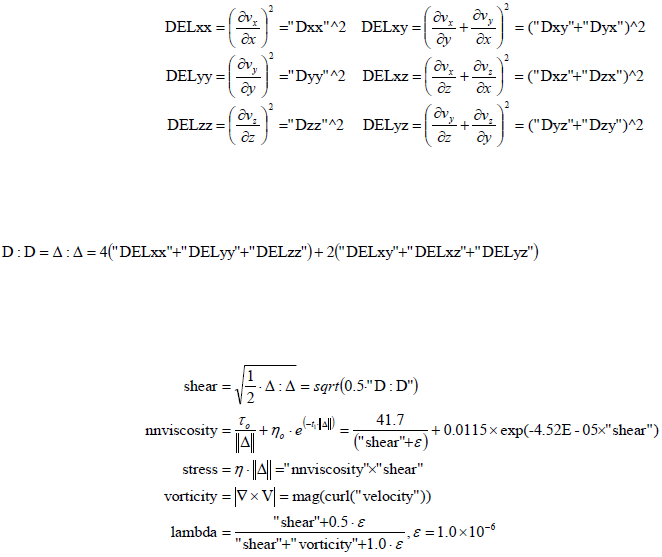AFV-T: 2000 Polymer Processing Data
This tutorial shows how to create advanced functions in AcuFieldView to help quantify the extent of mixing in a static mixer.
Prior to running this tutorial, copy the expanded polymer_mixing directory from <AcuSolve installation directory>\model_files\tutorials\AcuFieldView\AFV_tutorial_inputs.zip to a working directory. See Tutorial Data for more information.
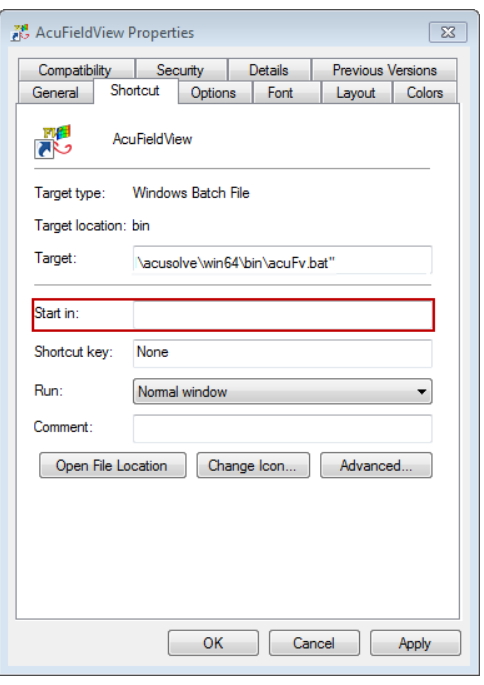
Figure 1.
Solve the Case with AcuConsole and AcuSolve
- Start AcuConsole.
- Open <your working dir>\polymer_mixing\polymer_mixing.acs.
- Generate a mesh.
- Run AcuSolve to calculate a solution.
- Exit AcuConsole.
Convert the Dataset to FieldView Unstructured Format (FV-UNS)
Start AcuFieldView and Create Boundary Surfaces
Visualize Back Flow
View Axial Velocities
Change the Scalar Display of the Cross Sections
Integrate Concentration Variance of Each Cross Section
Create a Keyframe Animation
- Equations for Static Mixer
- A number of mathematical expressions were used to create the visualizations presented in this tutorial and have been provided as formula restarts. An explanation of the equations found in the formula restarts and used in the tutorial is given here.
- AcuFieldView Equations
- In the following equations, the name of the function as stored in the
restart files and as appears in AcuFieldView
when read in is shown first, followed by the mathematical expression
followed by the expression used in AcuFieldView
to define the given function. All of the terms and factors of the
expressions used in AcuFieldView are either
intrinsic functions available on the Function Formula Specification panel or
have been previously defined in this section.

Figure 28.