Tools
Aside from providing robust solver for CFD simulations, AcuSolve also provides easy to use tools for smooth work flow.
The following tools are provided in AcuSolve.
Package Mesh
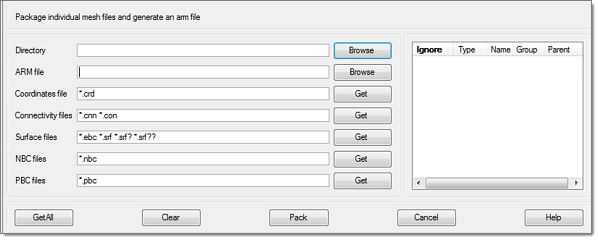
Figure 1. Package Mesh Tool in AcuConsole
For a given directory, you can selectively extract the required files by using the corresponding get command. You can also extract nodal boundary condition (NBC) files and periodic boundary condition (PBC) files. After extracting the required files, you can package them into an .arm file using the pack command in the tool. This creates the .arm file that can be imported into AcuConsole.
Eigenmode Manager
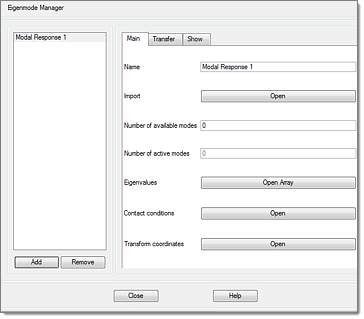
Figure 2. Eigenmode Manager Tool in AcuConsole
Electromagnetics Manager
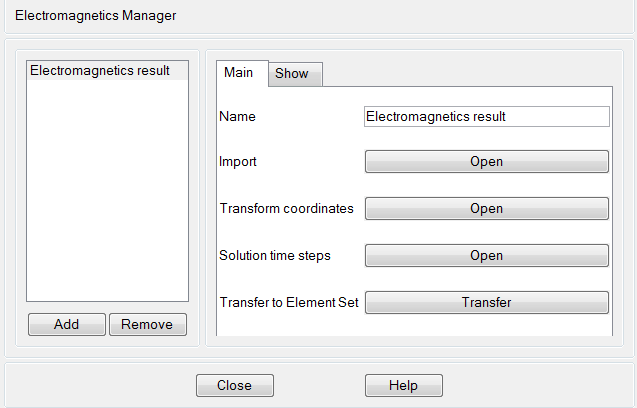
Figure 3. Electromagnetics Manager Tool in AcuConsole
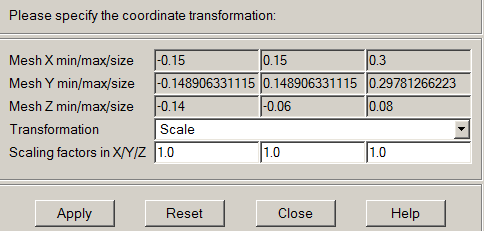
Figure 4. Transform Coordinates Dialog of Electromagnetics Manager
From the Electromagnetics Manager dialog you can use the Transfer to Element Set option to select the element set on to which the JMAG results are to be transferred. The Show tab can be used to visualize the heat sources distribution.
Export
Clicking provides the option to create the setup files, which includes input file (*.inp) and mesh files (MESH.DIR).
Generate Mesh
This tool launches AcuMeshSim, the meshing module of AcuSolve. The tool provides options to select the mesh type (volume/surface mesh) and output file format.
AcuSolve
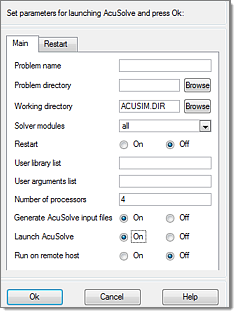
Figure 5. AcuSolve Tool of AcuConsole
PBS Queue
Portable Batch System (PBS) is the name of a computer software that performs job scheduling and allocates computational tasks, that is, batch jobs, among the available computing resources. It is often used in conjunction with Unix cluster environments. PBS is available in two forms, OpenPBS and PBS Professional. OpenPBS is the unsupported original open source version of PBS, while PBS Professional is a commercial product offered by Altair only. PBS job scheduler can be used for scheduling AcuSolve jobs on cluster and the tool PBS Queue launches such tasks.
LSF Queue
Load Sharing Facility (LSF) is a commercial computer software job scheduler sold by Platform Computing. It can be used to execute batch jobs on networked Unix and Windows systems on many different architectures. AcuSolve jobs can be submitted using the LSF Queue but you need to have a license for LSF, which is not provided by Altair.
AcuProbe
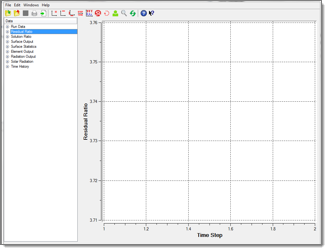
Figure 6. AcuProbe GUI
AcuOut
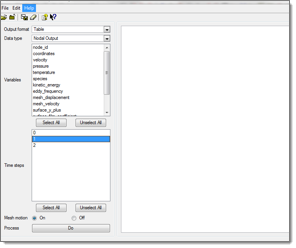
Figure 7. AcuOut User Interface
Directory Manager
The directory manager module AcuDmg helps manage the working directory (ACUSIM.DIR by default). This tool is helpful for reviewing the available data and deleting all of the unnecessary data for that particular simulation. By frequently using this tool you can optimize the usage of disk space on your machine. This feature is useful while running large transient simulations.
AcuFieldView
AcuFieldView is a light weight version of the post-processing tool of FieldView from Intelligent Light. AcuFieldView works with AcuSolve only. There is no additional cost to get AcuFieldView as it comes with the AcuSolve distribution.
EnSight
This tool launches installed versions of EnSight reader. EnSight is a product of Computational Engineering International (CEI). It provides a set of tools to help with many types of engineering analysis, visualization and communication. AcuConsole has a direct reader for EnSight. Please note that EnSight reader is not shipped with the AcuSolve installation package.
AcuTail
AcuTail allows a file to be monitored. Instead of just displaying the last few lines AcuTail displays the lines and then monitors the file. As new lines are added to the file by another process AcuTail updates the display. This is particularly useful for monitoring .log files.
AcuTrace
AcuTrace is a particle tracing post and co-processor to AcuSolve. AcuTrace uses the time discontinuous Galerkin method to compute particle traces for flow fields generated by AcuSolve and optionally provides source terms to AcuSolve for coupled fluid particle simulations.
AcuFwh
AcuFwh is an acoustic post-processor which is based on the Fowks-Williams-Hawkings method. AcuSolve outputs the acoustic sources on the FWH surfaces that you set. AcuFwh then propagates these acoustic sources to the far field observers.
Material Models
The Material Model under the Global Tree displays three material models (Air, Aluminium, Water) by default. You can create material models or you can import the standard material model using this tool. The list of material models include various commonly used fluids and solid materials.
Plugin Manager
AcuSolve can be customised and streamlined for a particular type of CFD analysis. The data tree structure can be customised to display new labels with only necessary parameters under them. Such a module can be made with Python scripting and this tool is used to import such modules into AcuConsole.
The plugin can be used either only for the current session or it can be loaded at the start of every session using the option type. After browsing the file, using the Load Plugin option loads the corresponding module. Some of the regularly used plugins such as Rotary Machinery and Virtual Wind Tunnel are provided with the AcuSolve installations.
Project Solution
When running a simulation that is complex, say in terms of huge mesh, it will be wise to have appropriate initial conditions for faster convergence. For this, one way is to run the simulation on coarser mesh and use the nodal output of this simulation as initial condition for complex simulation. Project solution helps in importing such data and projects that solution onto the complex problem, thus helping in faster convergence. You can also select specific variables to be projected on the final simulation.
Group Manager
Sometimes the naming of the parts is done in the CAD modeler itself. Any CAD modeler tracks the changes made to a geometry by assigning an identity to each feature it created. Group manager helps you in taking advantage of such CAD naming for volume and surface grouping in AcuConsole. Group Manager also helps you in reorganizing the parts and its attributes.
You can group the volumes and surfaces based on CAD model attributes such as the part names, assembly names, tag names or even based on the attributes of the adjacent volumes.
For a given geometry model with two parts whose names blower_impller_1 and blower_main_1 are defined in the CAD model itself, these part names can be used as volume groups in AcuSolve. This can be achieved by creating a rule for such grouping using the group manager by selecting
‘Rule_Type = Volume, Rule Active = on, Part Name = (.*) and Group = ‘\P1’ ‘
The above rule prompts AcuConsole to look into the geometry model for the part names and the corresponding volumes are named the same as those of the part names. At the end of this operation AcuConsole creates two volumes with names blower_impeller_1 and blower_main_1.
AcuConsole can also allow for the use of partial part names (viz. impeller, main) as the volume names. This can be achieved by creating the following rule
‘Rule_Type = Volumes, Group = \P1, and Part Name = blower_ (.*) _1. ‘
The above rule prompts AcuConsole to look into all of the part names and pick up the part names that matches the string blower_ some string_1 resulting in two such part names blower_impeller_1 and blower_main_1, then the corresponding volumes are named as impeller and main.
The volume names can also be set to impeller_blower and main_blower. You can then use the following rule parameters.
‘Rule_Type = Volume, Part Name = (.*)_(.*)_1, Group = \P2_\P1. ‘
The above rule prompts AcuConsole to look into all of the part names with the pattern string 1_string 2 resulting in two such parts, for which the \P1 corresponds to first matching string, that is, string 1 and \P2 corresponds to the second matching string, that is, string 2. There will be two volumes with names impeller_blower, main_blower corresponding to the two parts with names blower_impeller_1, blower_main_1, respectively.
AcuConsole provides similar reordering of surfaces into surface groups.
For the above case all of the surfaces belonging to a particular part as one surface group, then the following rule can be used.
Rule_Type = surfaces, Active Type = on, Group = \P1 and Part Name = (.*)’
By using the Rule_Type = surfaces, AcuConsole groups only the boundary surfaces of a part. Grouping of the internal faces can be done separately using Rule_Type = Internal Faces.
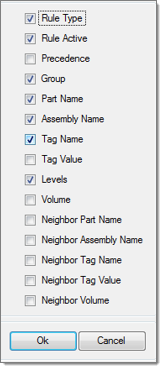
Figure 8. Various Options of Tagging Parameters
- \P1, \P2
- Part name
- \A1, \A2
- Assembly name
- \T1, \T2
- Tag name
- \TV1, \TV2
- Tag value
- \L1, \L2
- Levels
- \V1, \V2
- Volume
- \NP1,\NP2
- Neighbor part name
- \NA1,\NA2
- Neighbor assembly name
- \NT1,\NT2
- Neighbor tag name
- \NTV1,\NTV2
- Neighbor tag value
- \NV1,\NV2
- Neighbor volume
Another useful feature of the Group Manager is that apart from grouping the volumes and surfaces, the meshing parameters and the boundary conditions of already existing volumes or surfaces can be applied to the new grouping. You can select such volumes and surfaces under the Copy Settings From command in the Group Manager.
All of the defined rules can be exported using the Export command which saves the file in AcuConsole Group file (AGF) format and the Import command can be used to import the already defined rules set (.agf file) in a different simulation.