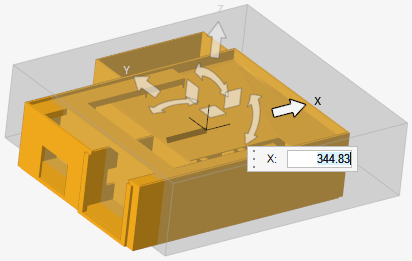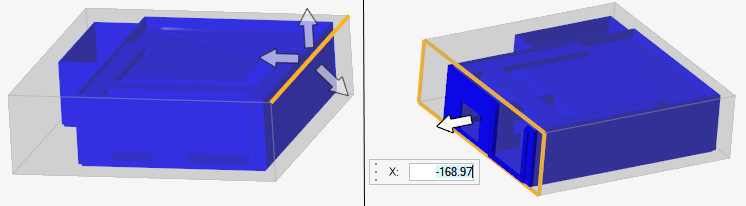Trim Elements Inside Boxes
Use the Box Trim tool trim the model, or selected subset, to fit any defined box volumes.
For example, a full car model can be trimmed along the Y=0 axis to obtain the left or right side of the car. A fixed boundary condition is applied at the trimmed edges. It also removes the FE entities outside of the box, and cleans the model so that it is a runnable deck. The axis directions and terminology are based on modeling standards in the automotive industry.
 on the guide bar to clear all
boxes and start over.
on the guide bar to clear all
boxes and start over.