Load Data
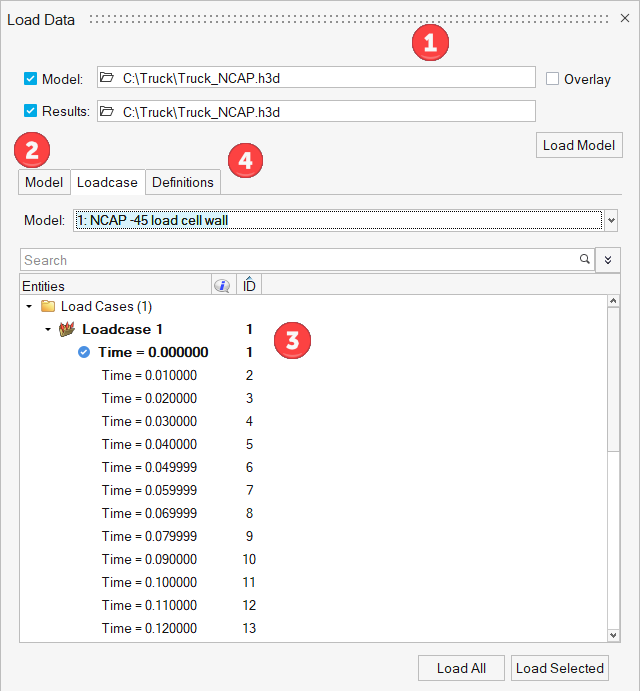
- Load Model and Results: Choose the model and result file to load into the HyperView window.
- Viewing Model Info: Shows key model statistics (for information purposes only)
- Loading Steps: Choose the steps to load for viewing animation/deformation.
- Loading Results: Select the results to load to be viewed in the form of contour/vector/tensor/iso plots.
Load Model and Results
The Load Model and Results section allows you to load model and result files.
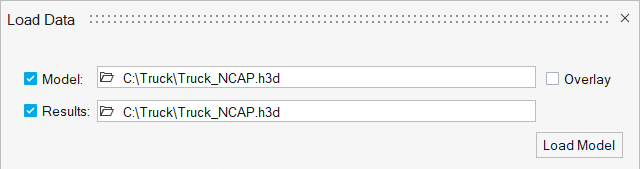
- Overlaying Multiple Models
- You can load one or more models and their associated results into one window by
activating the Overlay check box. The last model you load automatically becomes the
current model. To make a previous model the current one, you must manually set it as
your current model. From the Results Browser, right-click on the
name of the model file that you would like to set as the current model and select
Make Current from the context menu.
When models are overlaid, the Loadcase tab has a drop-down menu to switch between the models so that you can choose steps from a model to load. In the case of result definitions, the create definitions dialog will display data from all models, allowing you to create a single definition for data that is available in both models rather than creating one per model. At the time of loading a definition, HyperView will check if the requested data is available in all models and if not, it will display a warning message.
Loading Steps using the Loadcase Tab
The Loadcase tab allows you to load the desired steps for viewing the animation.Once the model/results are loaded, the Loadcase tab automatically populates to show the available steps in the file.
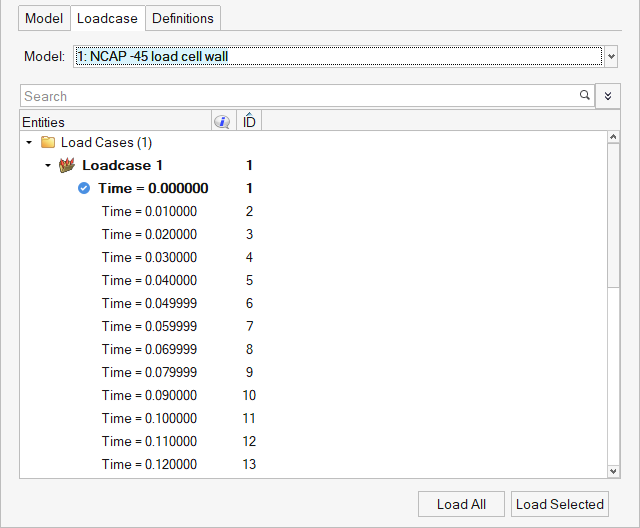
Load Animation Steps
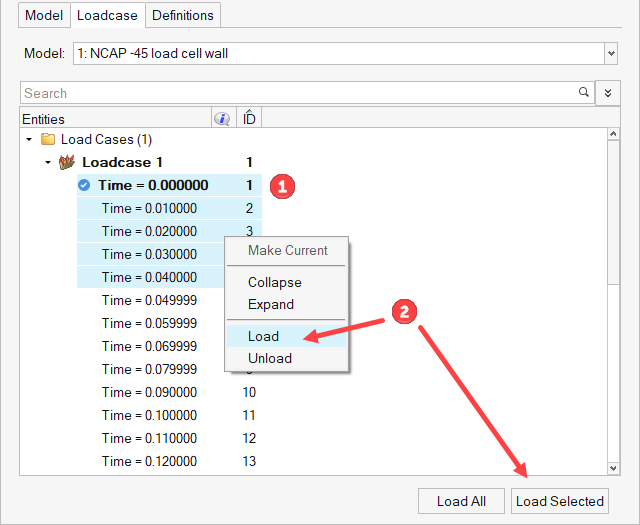
Loadcase Context Menu
Clicking the right mouse button on a folder or entity/item within the Load Data browser’s tree structure brings up a menu with a variety of useful options.The visibility of browser context menu items is dependent on the current selection. Only menu items belonging to the type of selected items will appear. Options selected in an empty space apply to all items.
| Option | Description |
|---|---|
| Create | Not used. |
| Edit | Not used. |
| Delete | Not used. |
| Rename | Not used. |
| Make Current | Makes a selected item current (when more than one is available). |
| Collapse | Collapses all items in the tree structure so that only the top-most level of items displays. |
| Expand | Expands all items in the tree structure, exposing every item nested at every level. |
| Model Info | Opens the Model Info dialog for
the current model. The General tab provides information about the model and results file, and the Statistics tab displays the model and results files in a tree-like structure. |
| Load | Loads the selected animation steps. |
| Unload | Unloads the selected animation steps. |
Loading Results using the Definitions Tab
Once model/results and the required animation steps have been loaded, click on the Definitions tab. The Definitions tab allows you to choose the results to load for contour/vector/tensor/iso plotting.
Cancel Loading
Also, currently the Cancel button is available only in the above mentioned dialogs, therefore if you cache definitions via the browser, you must open these dialogs to cancel any loading.